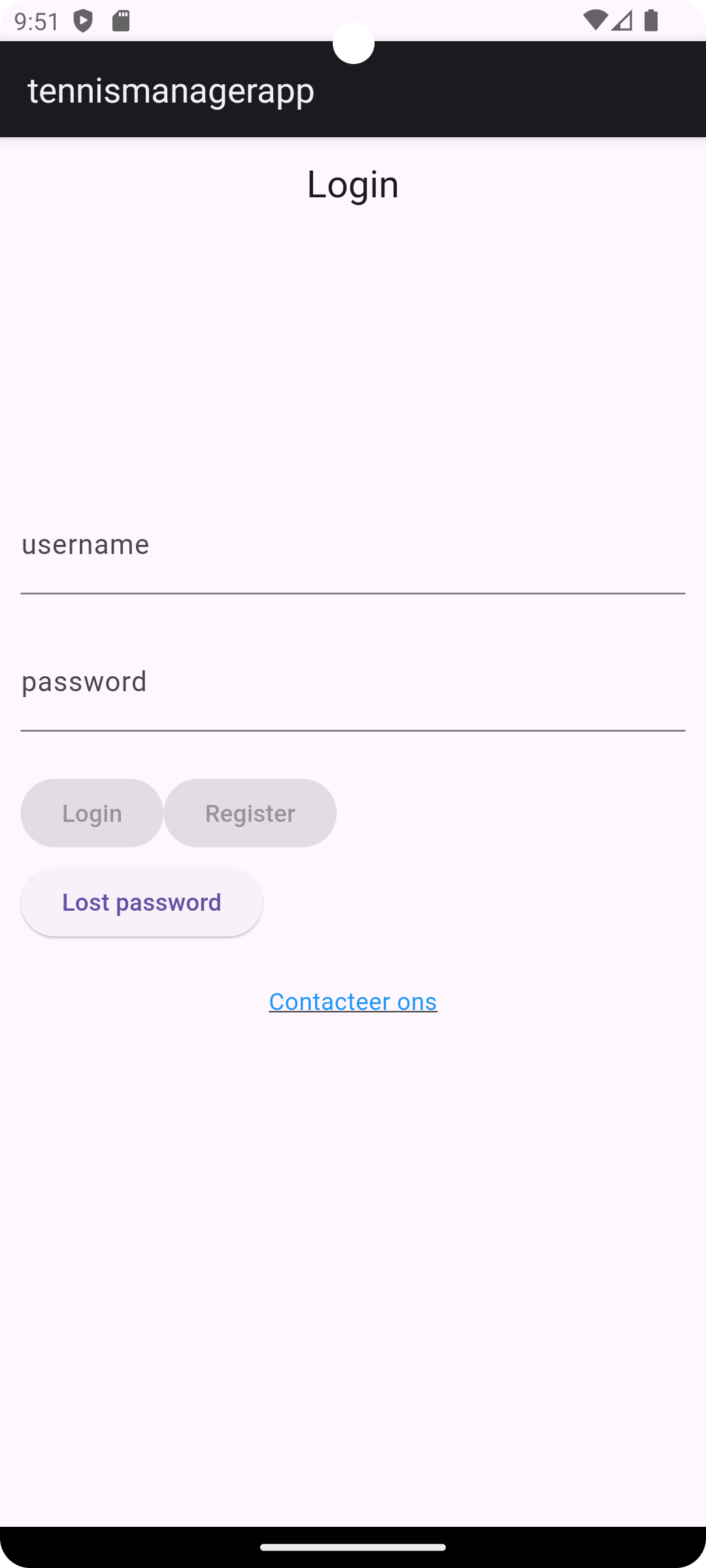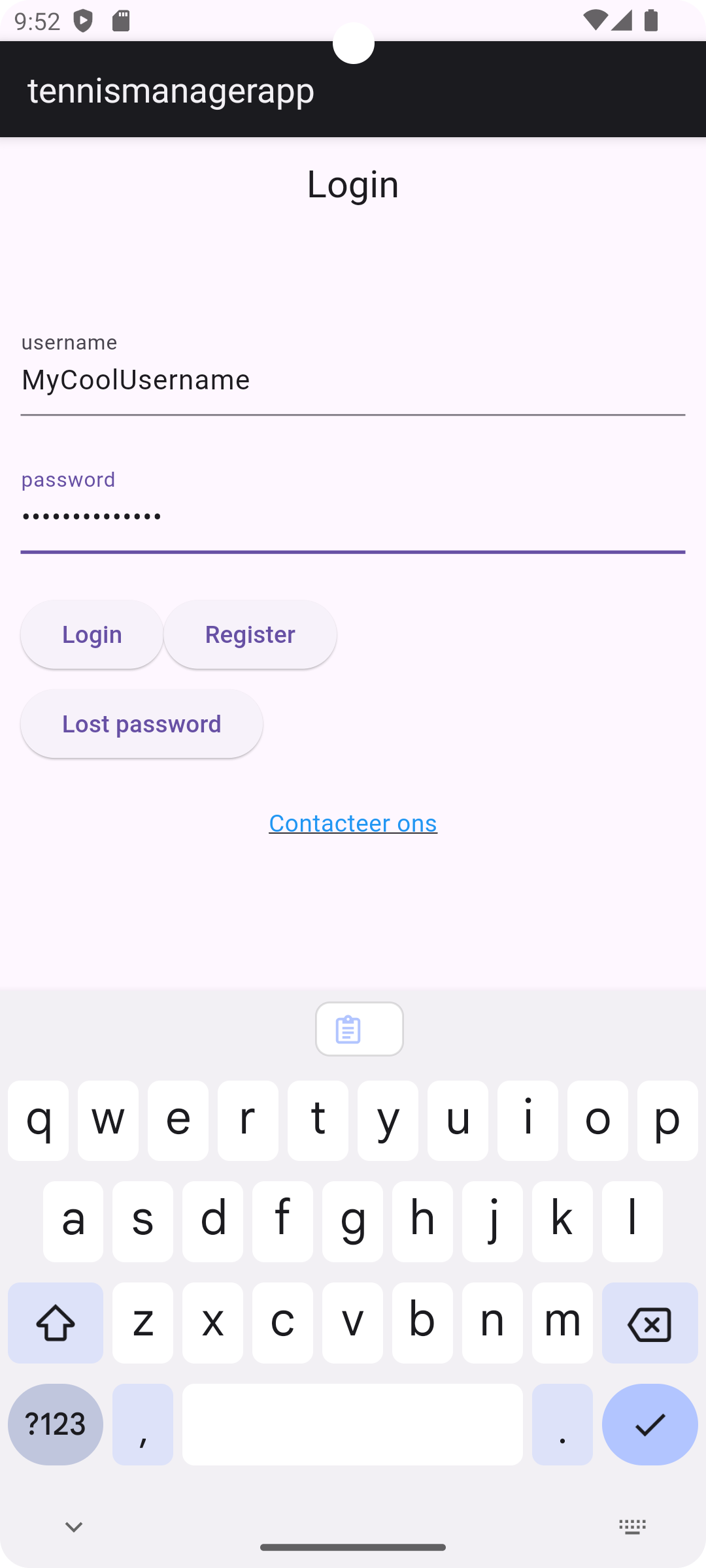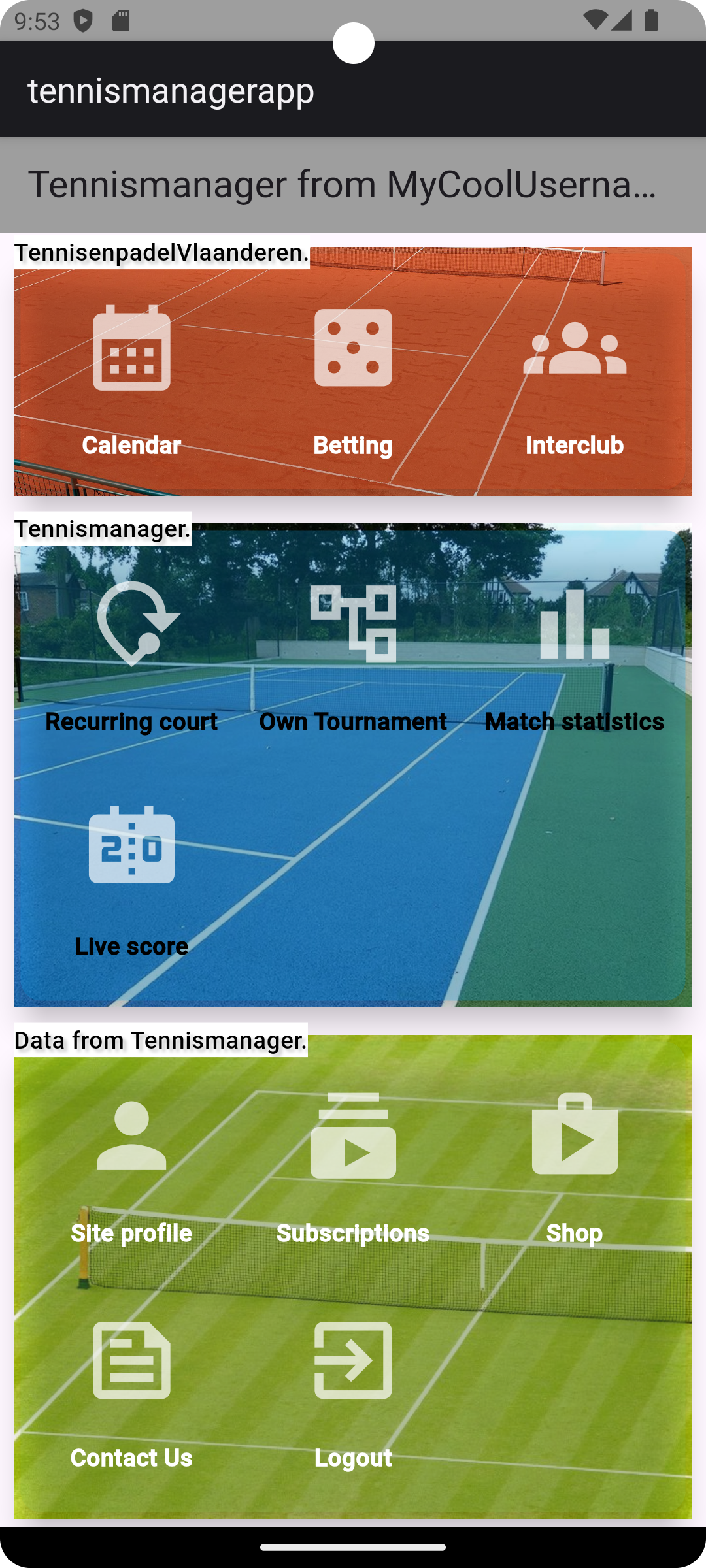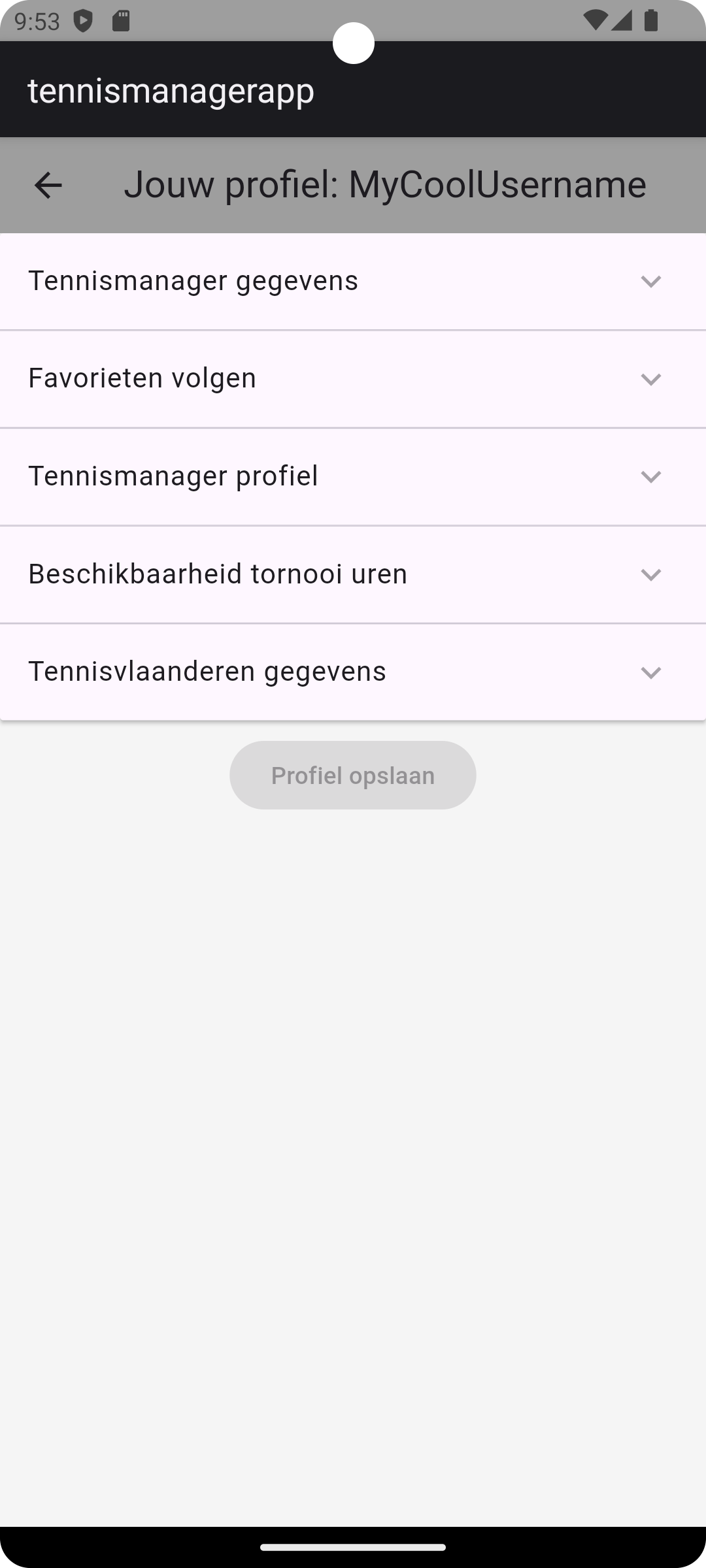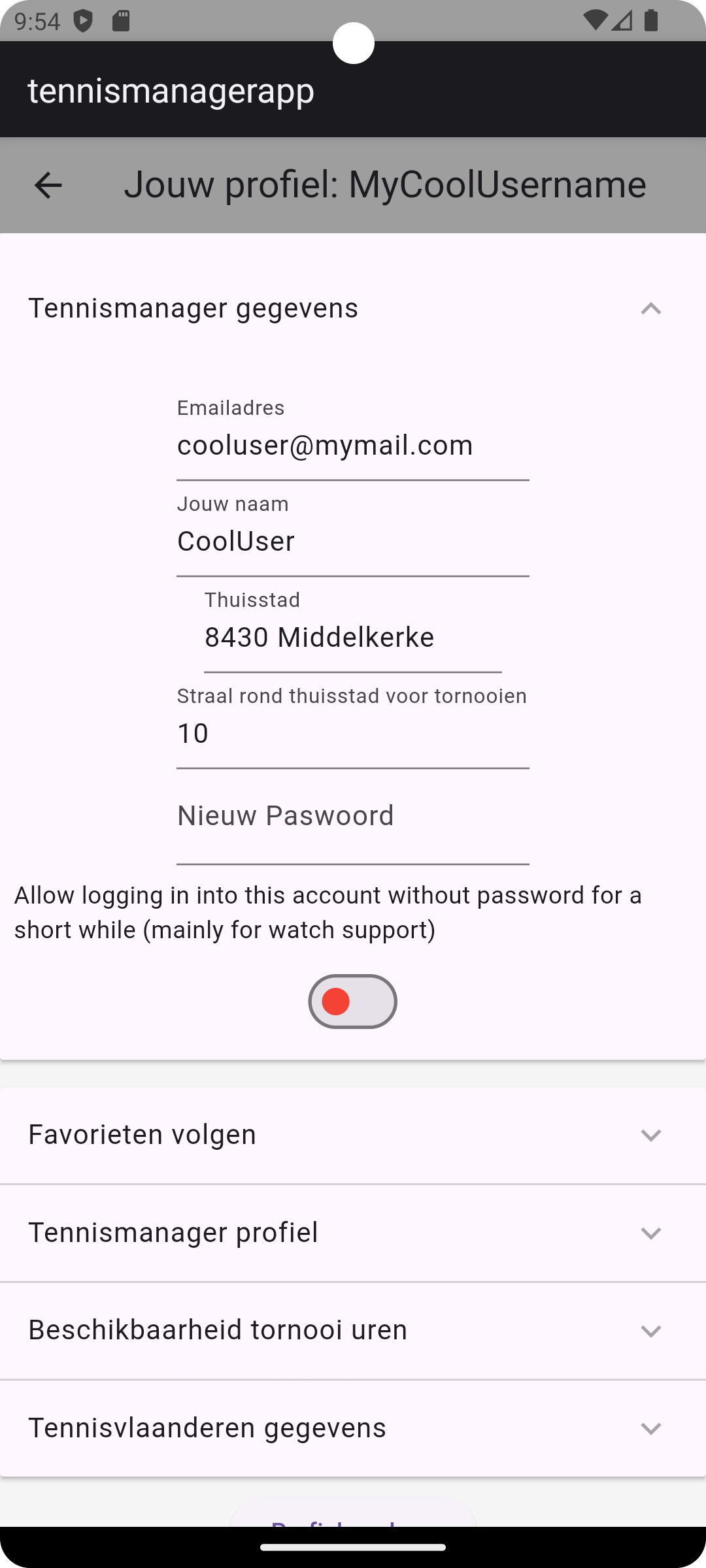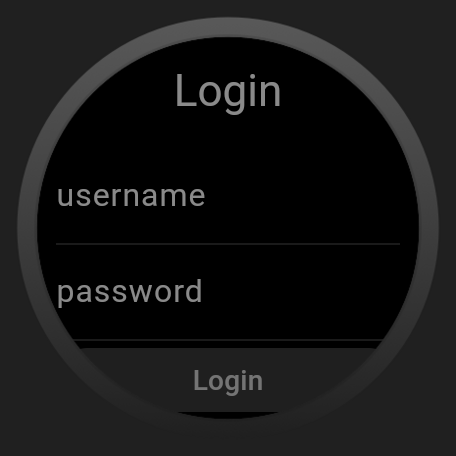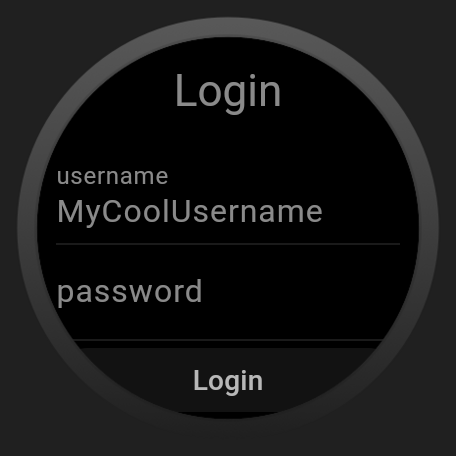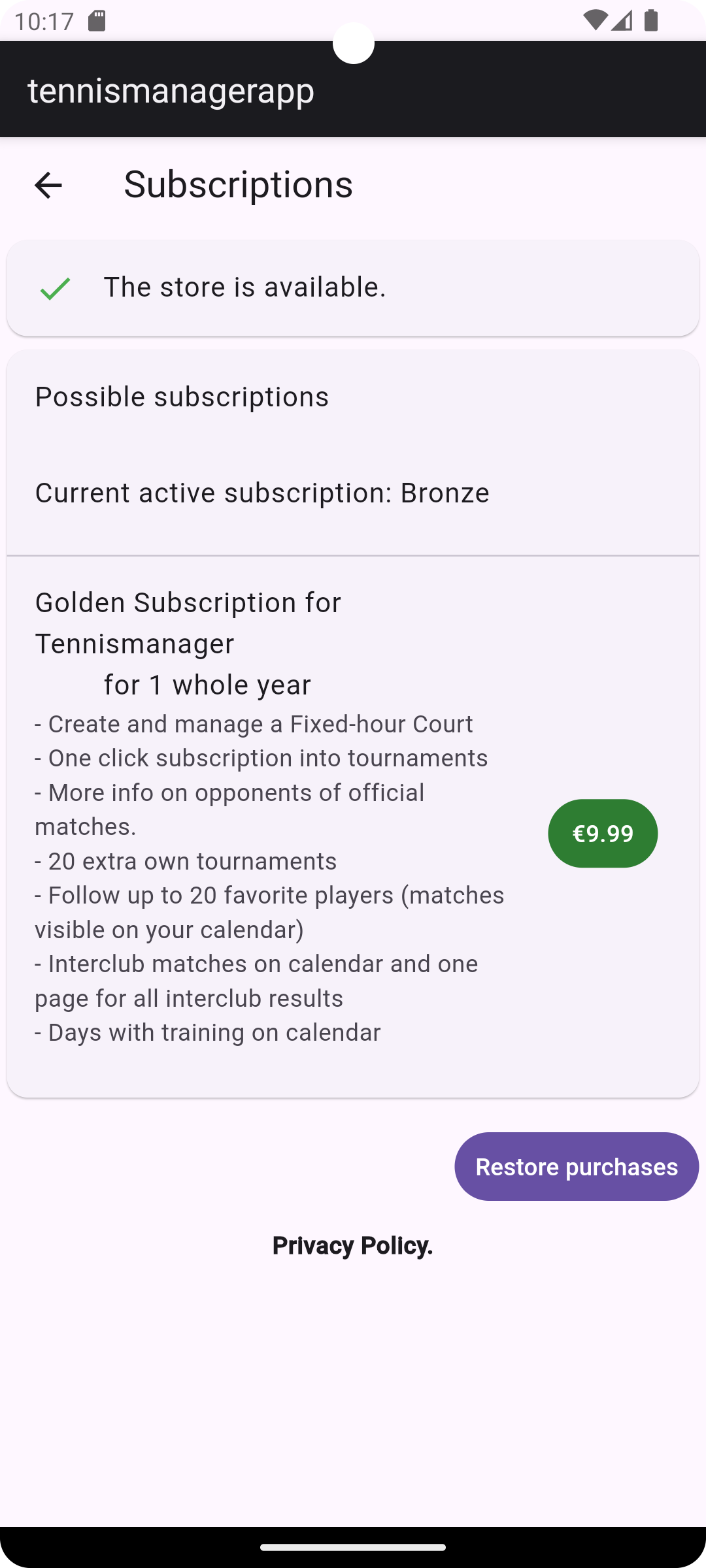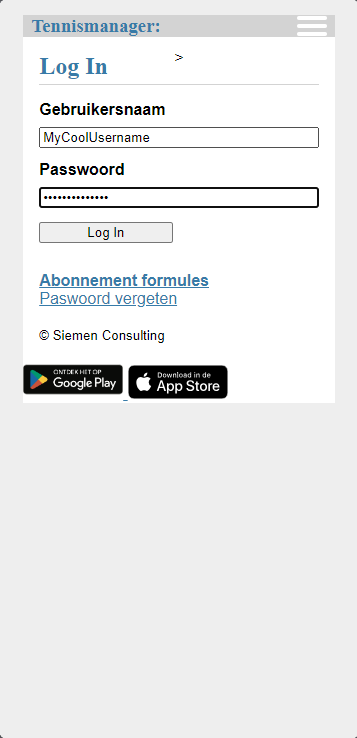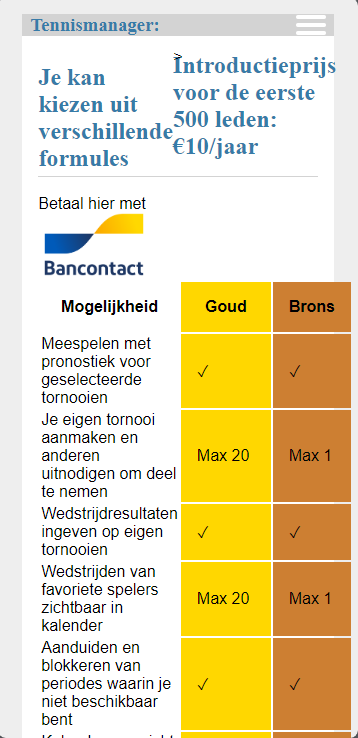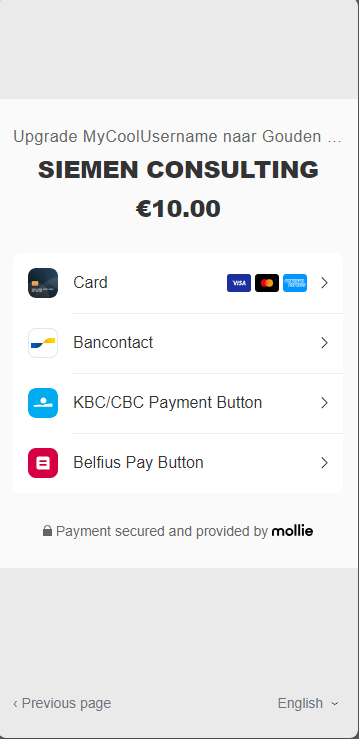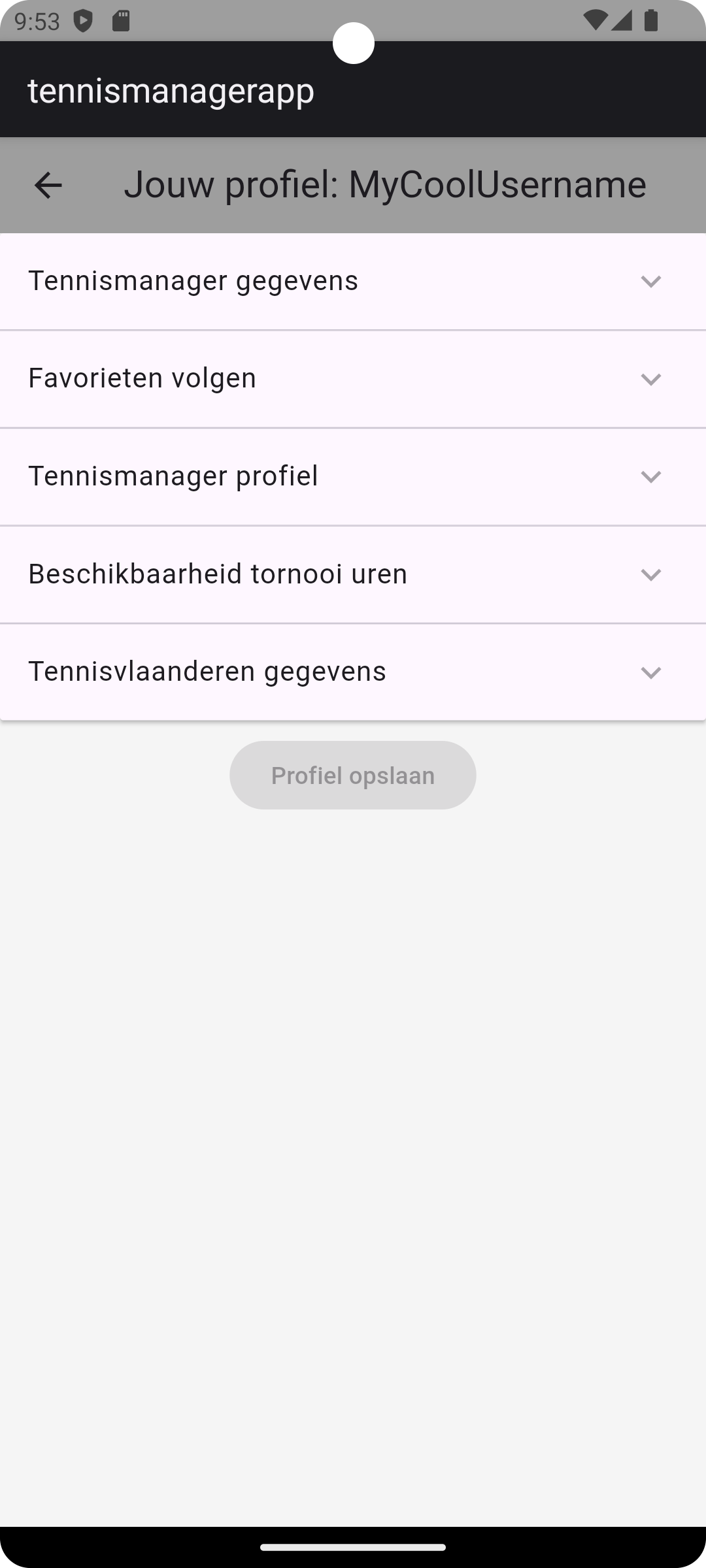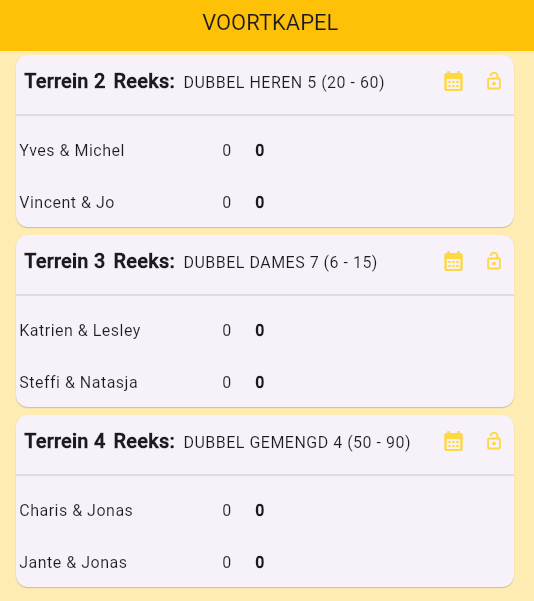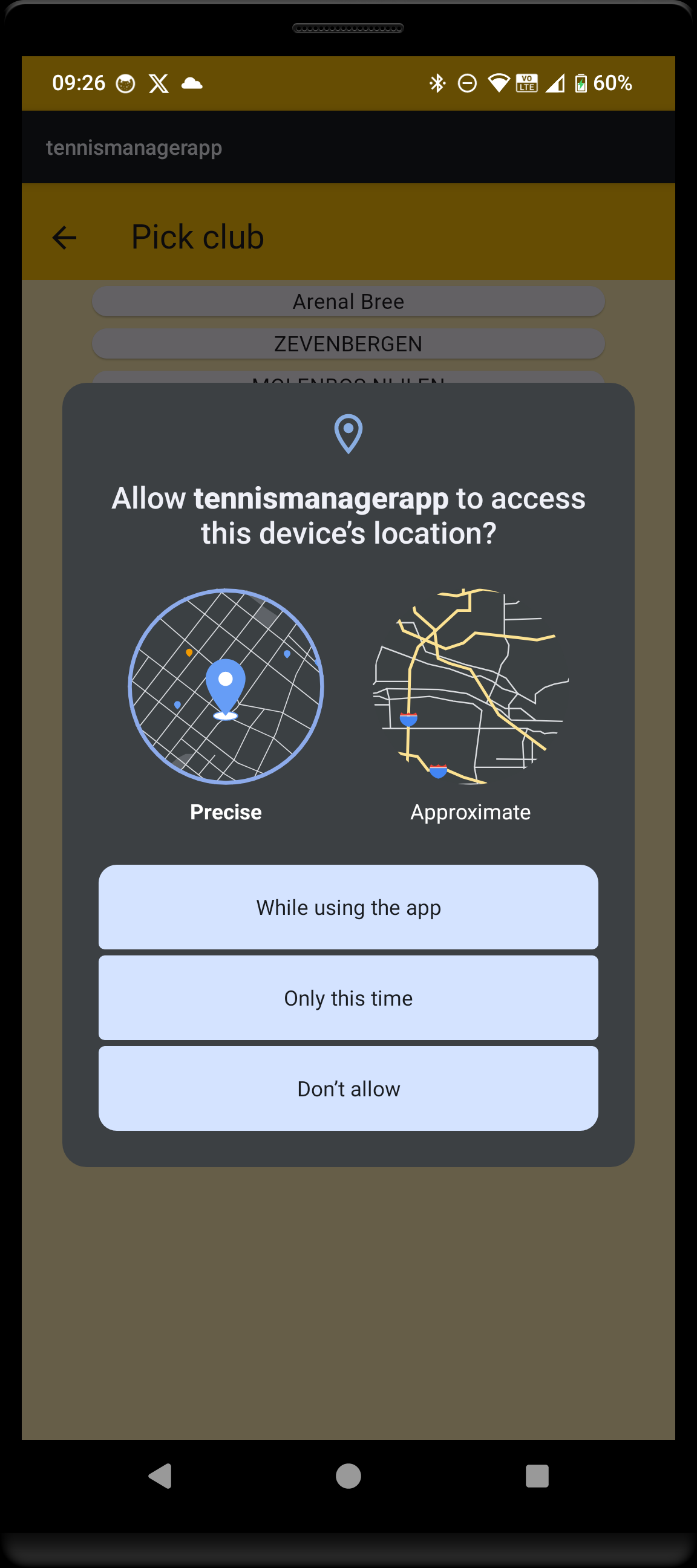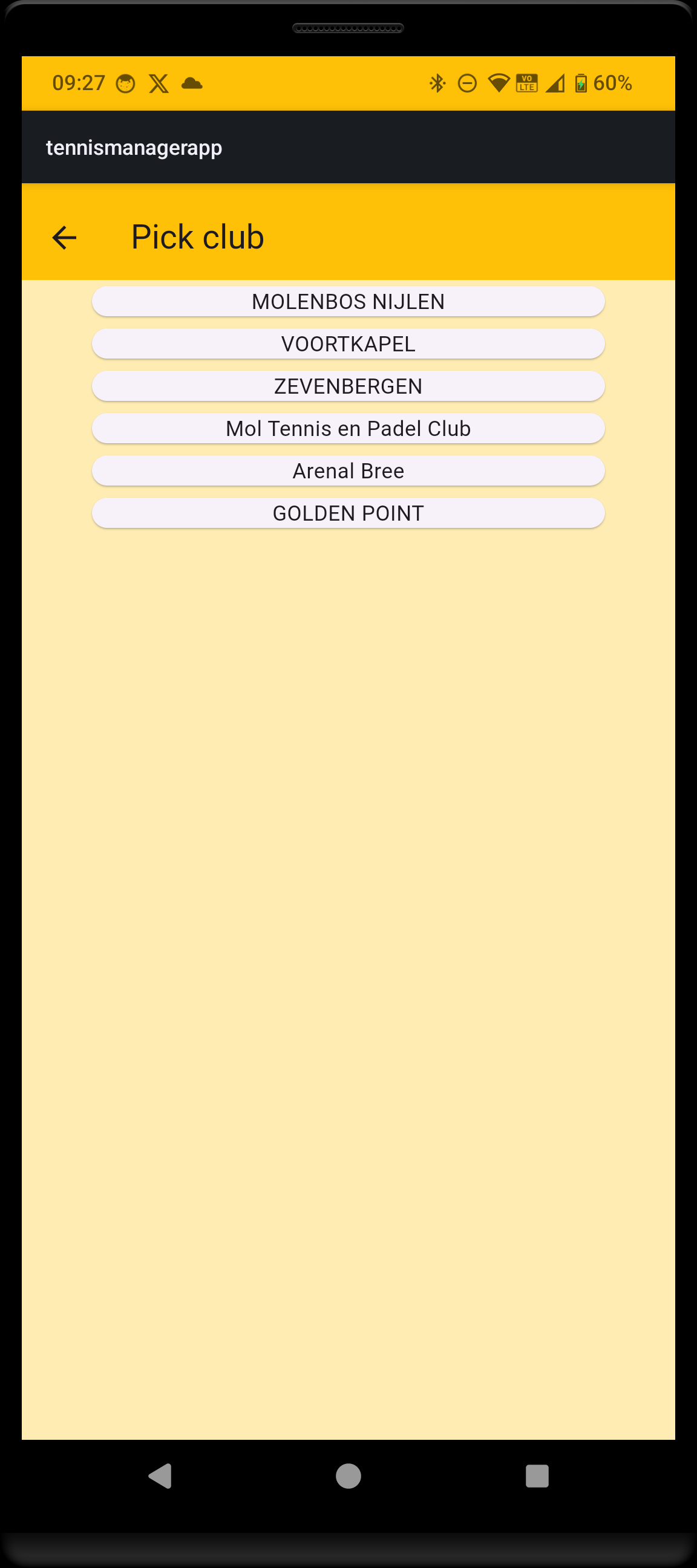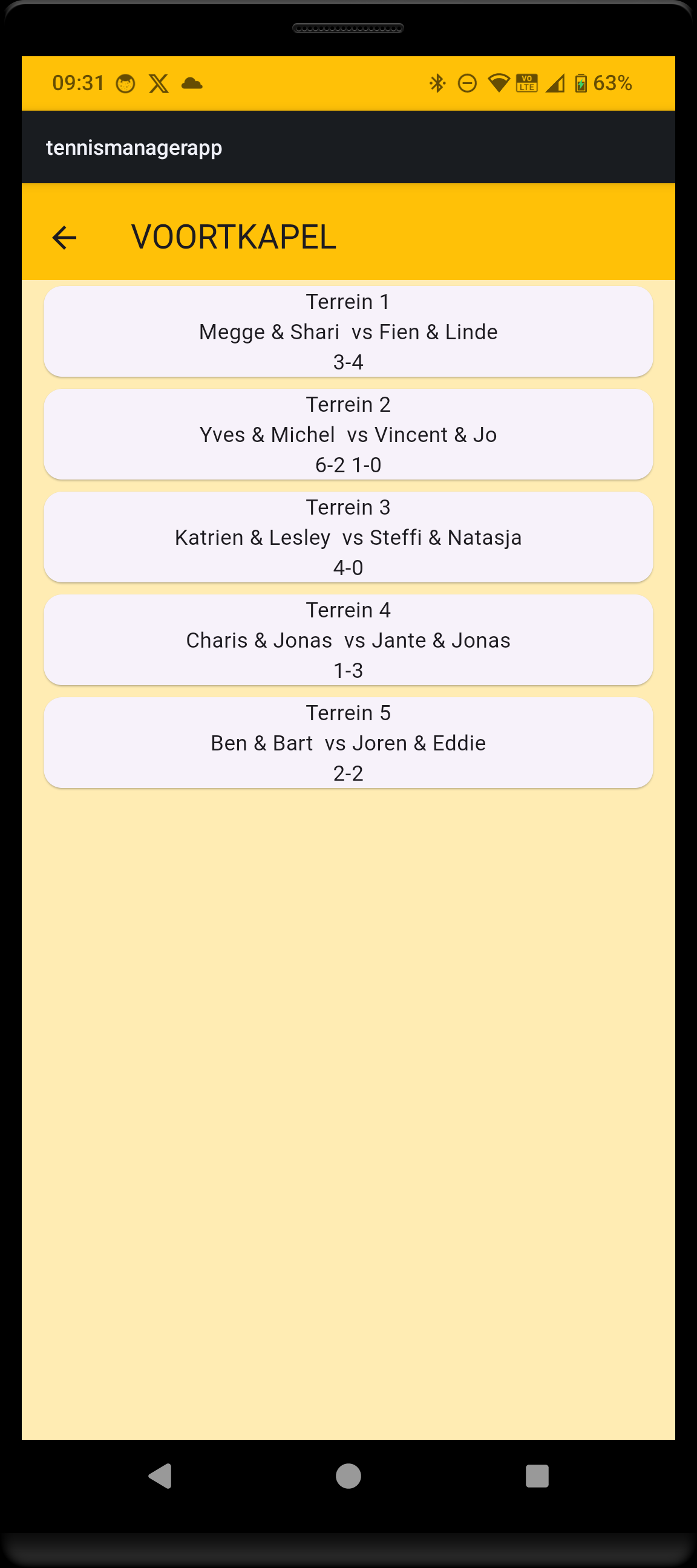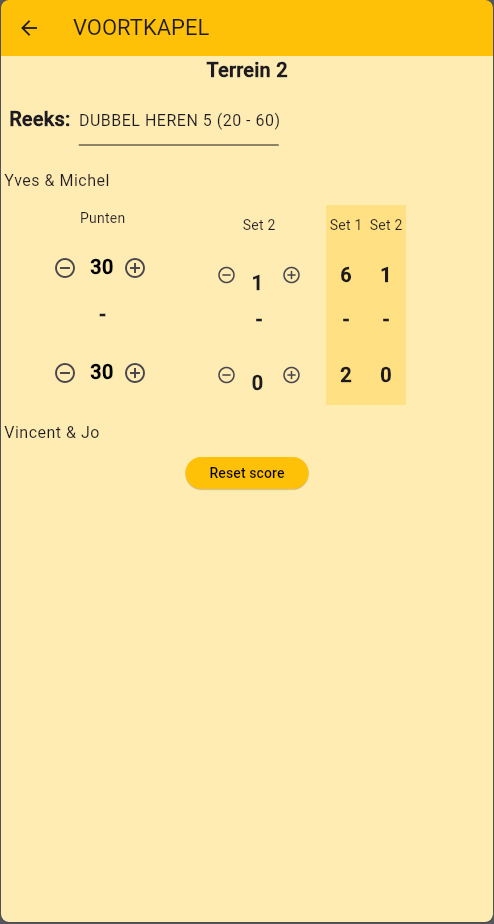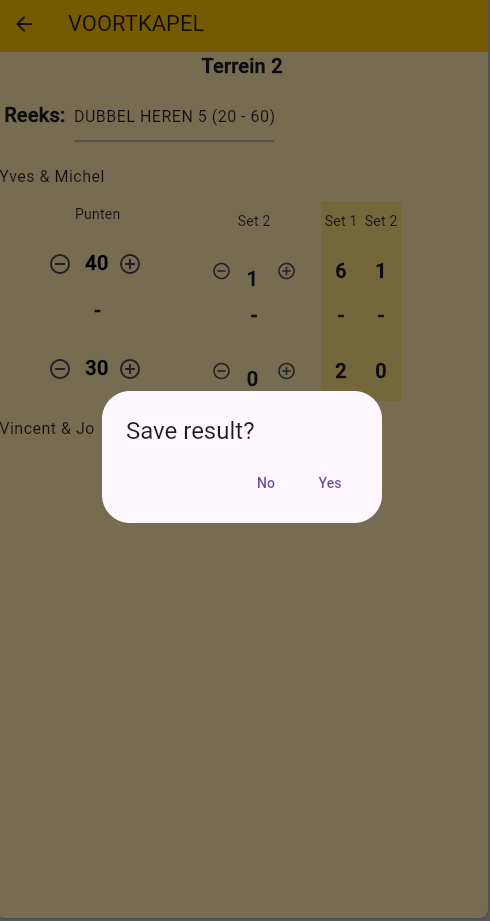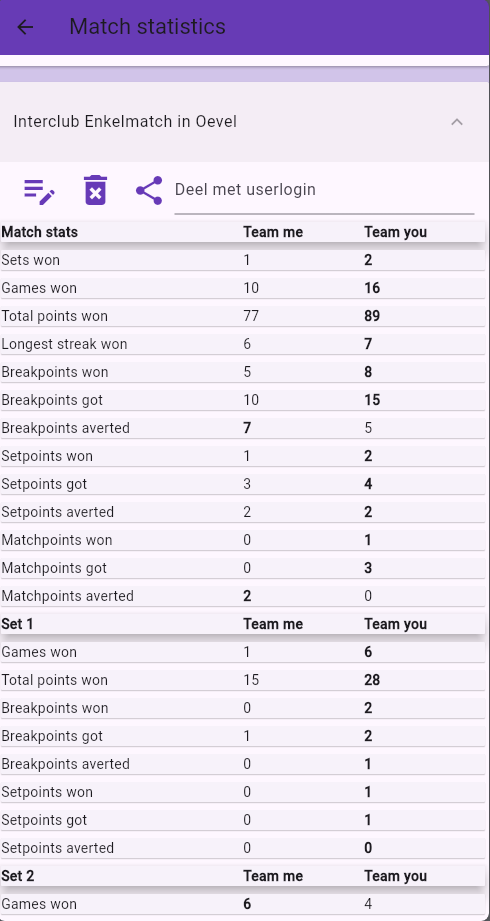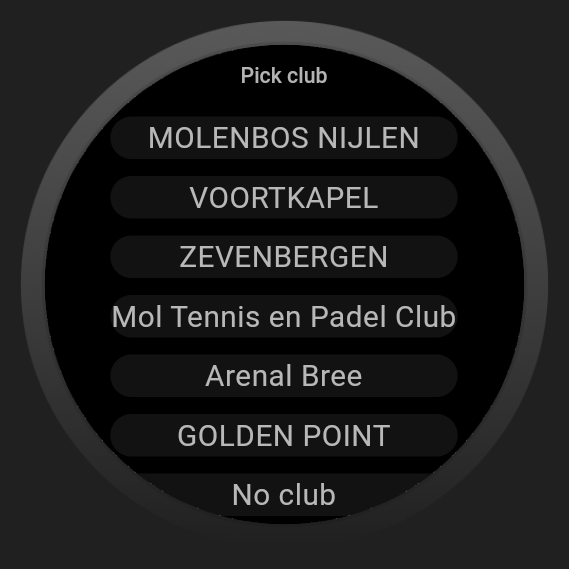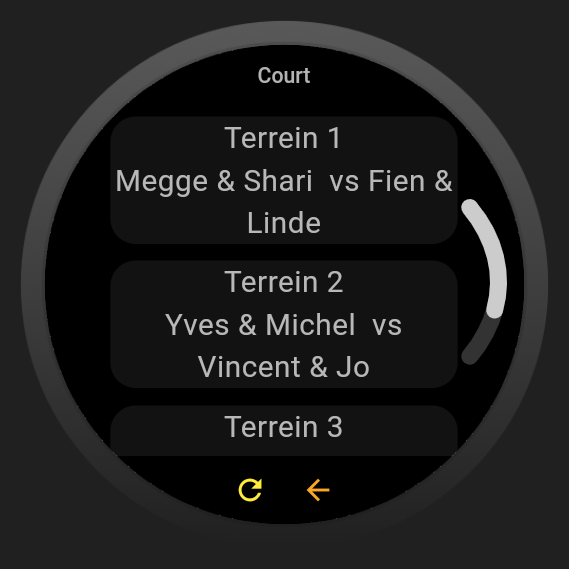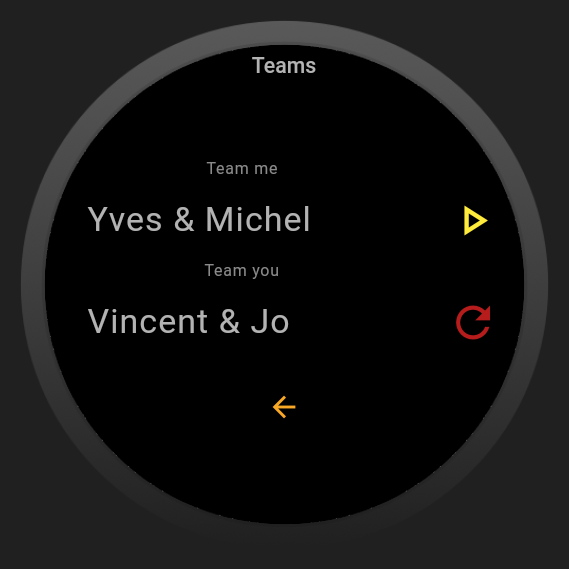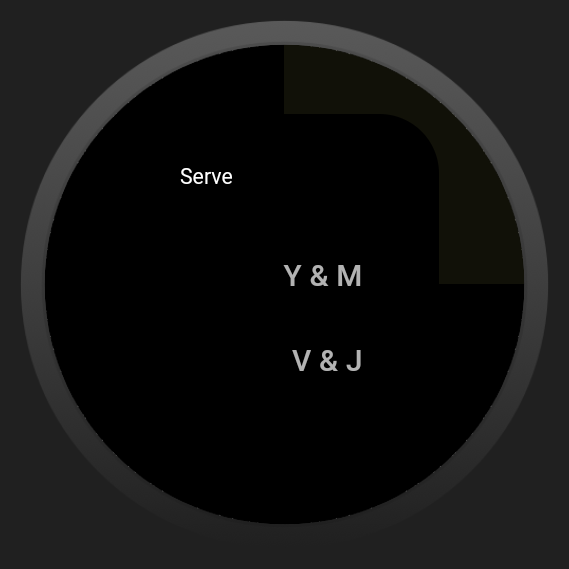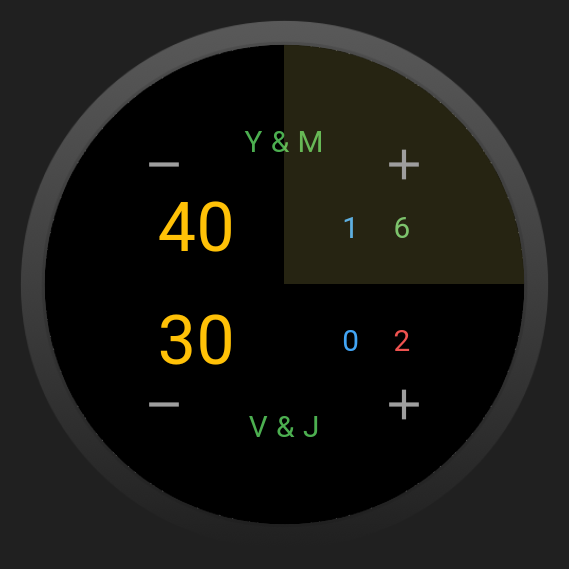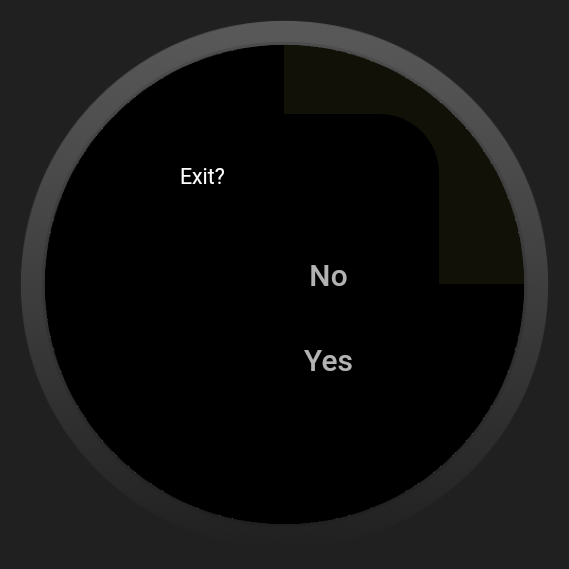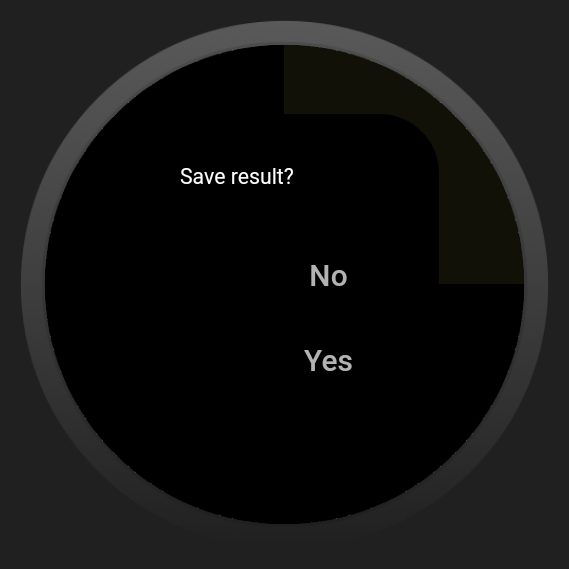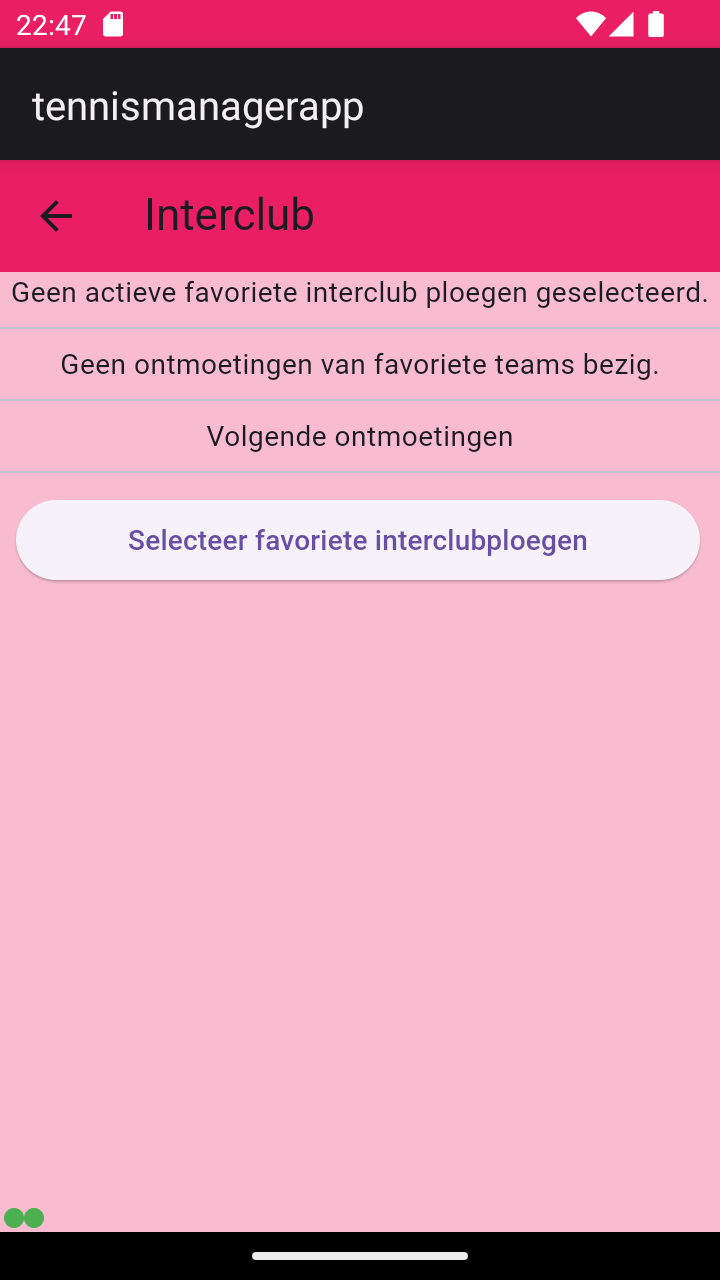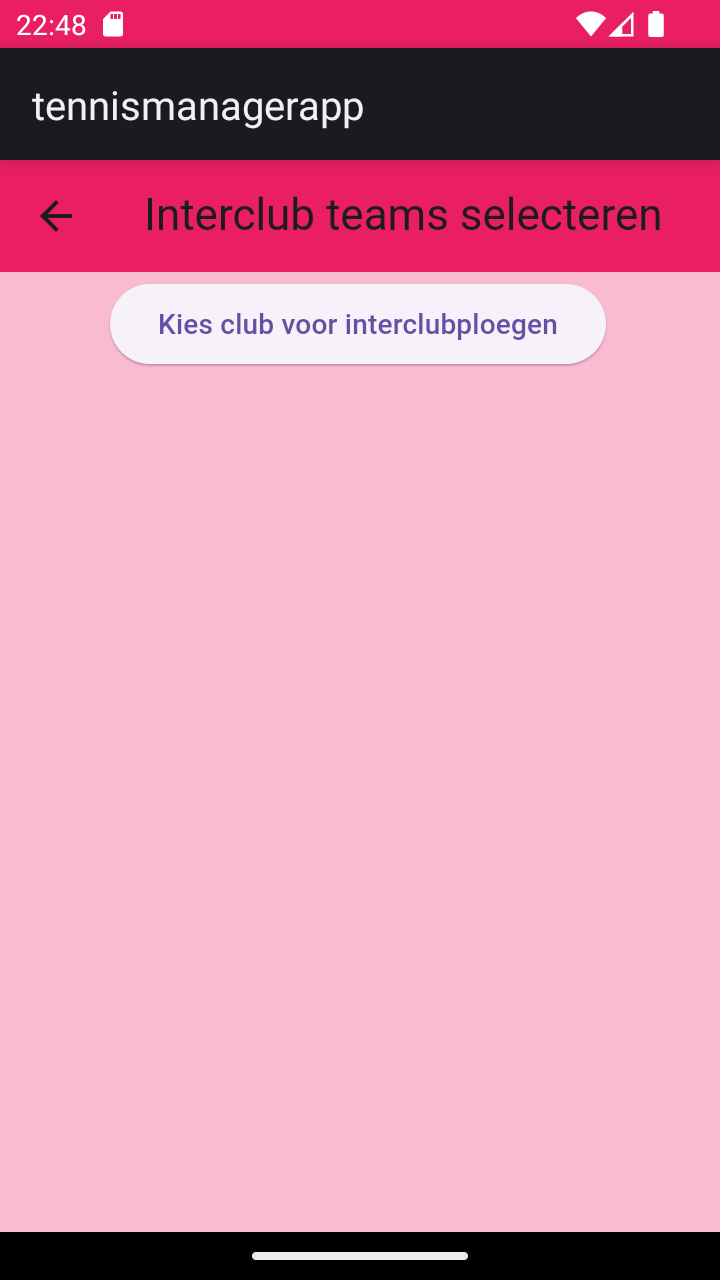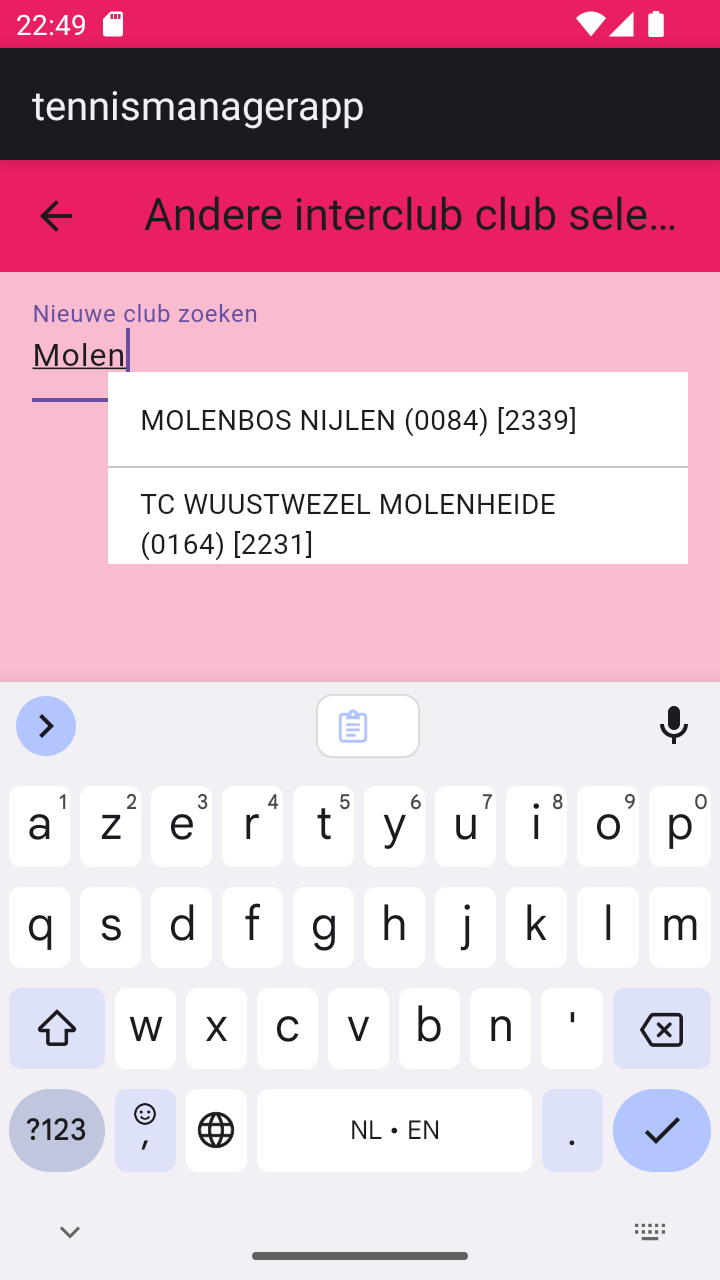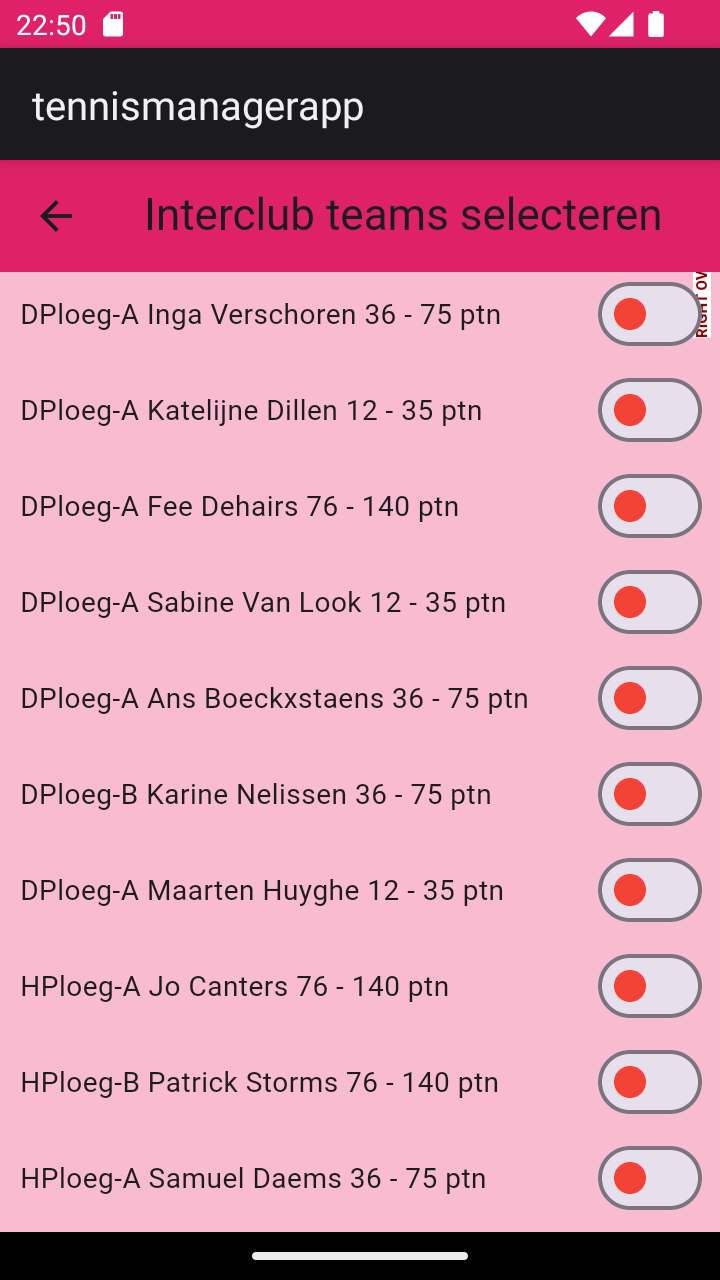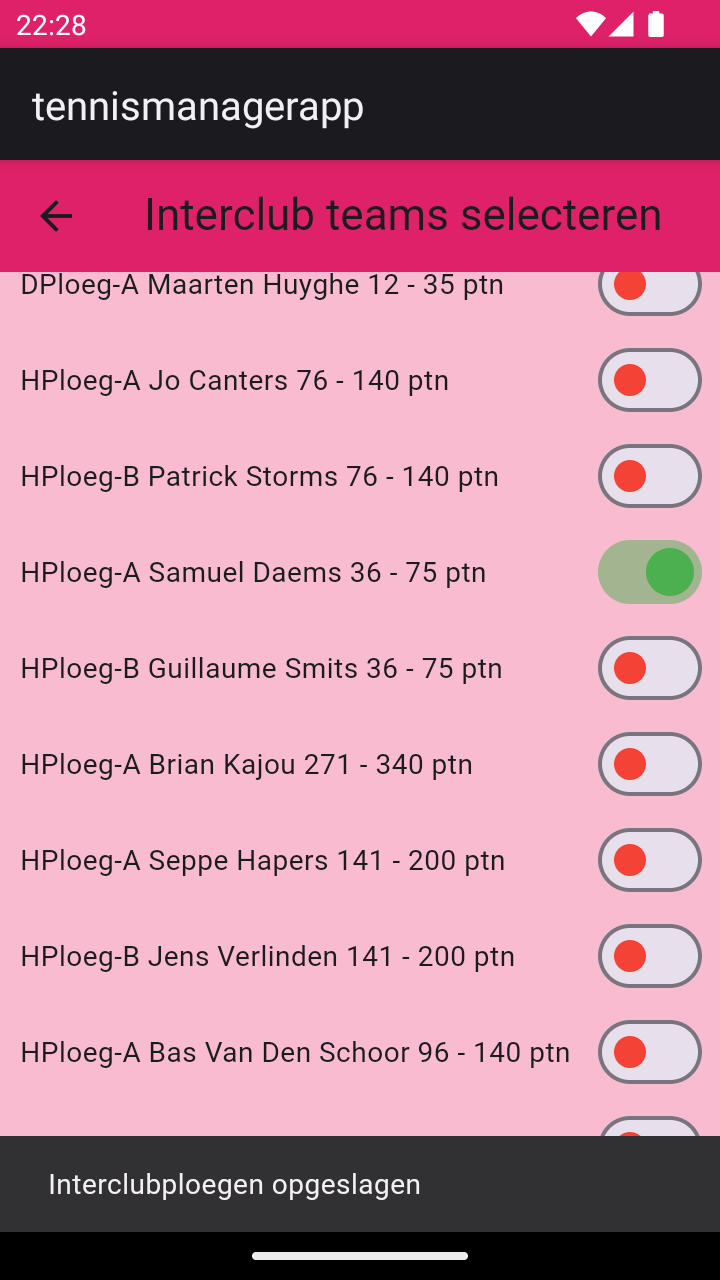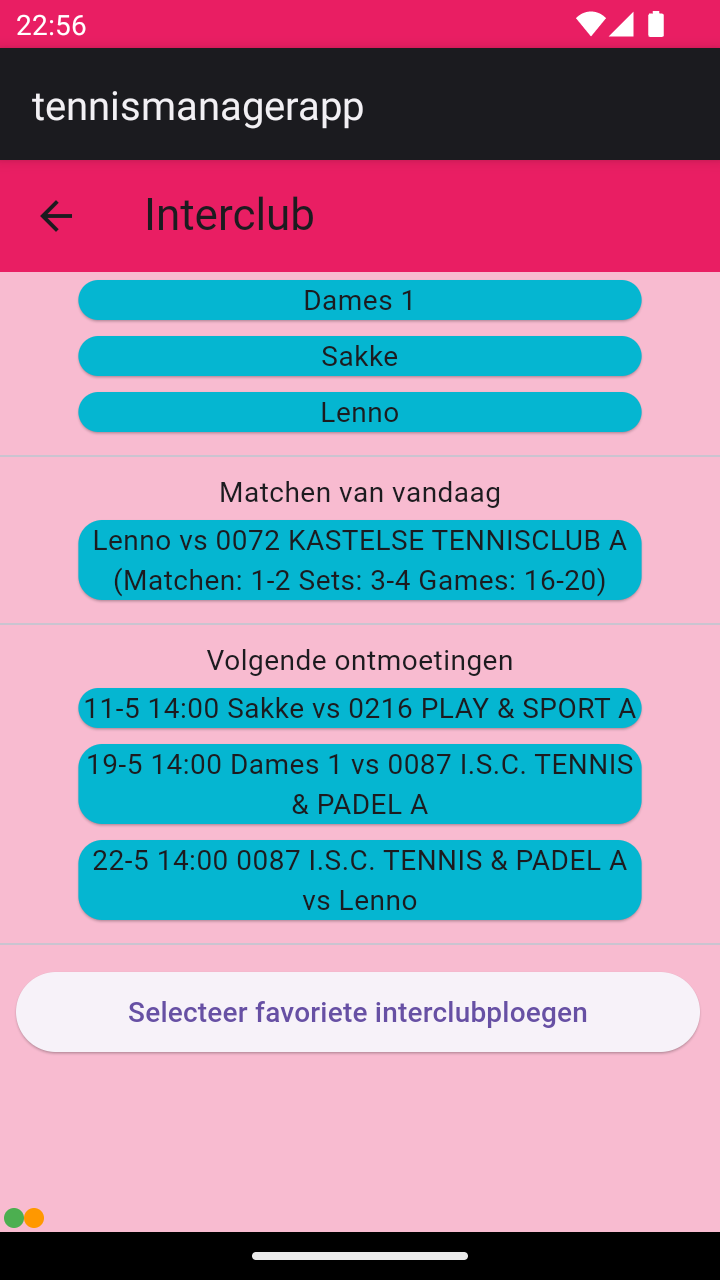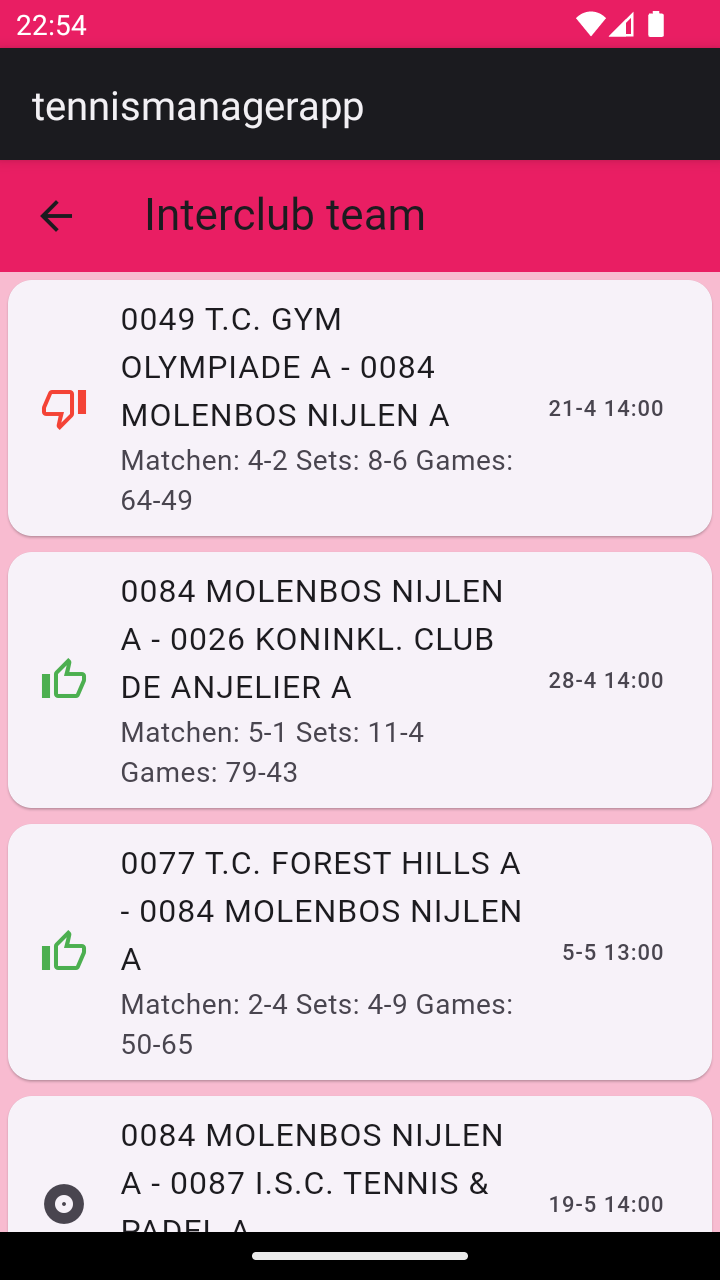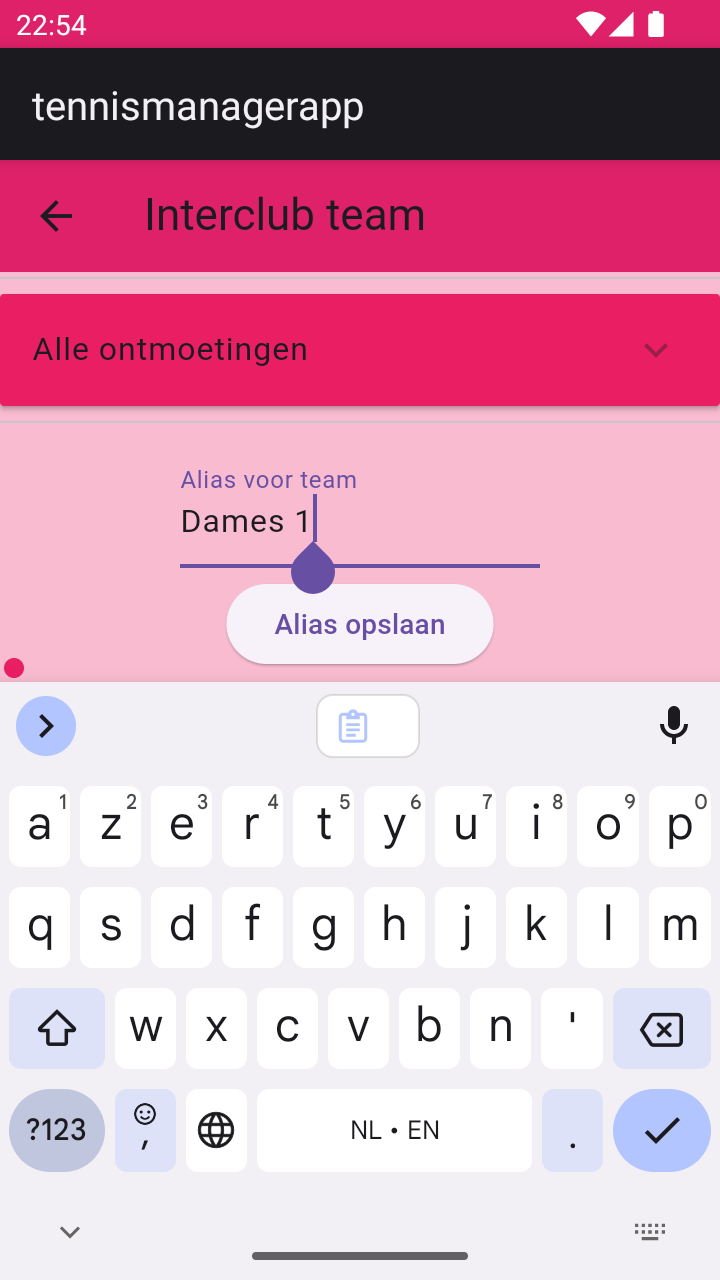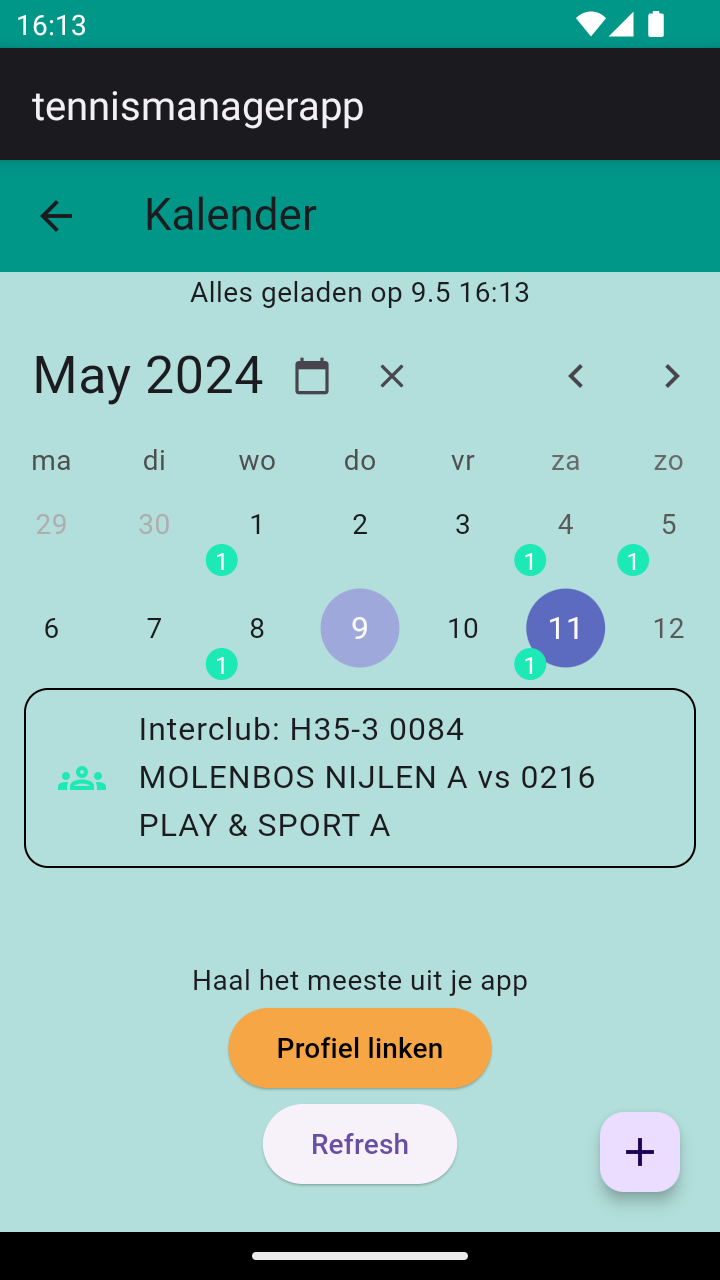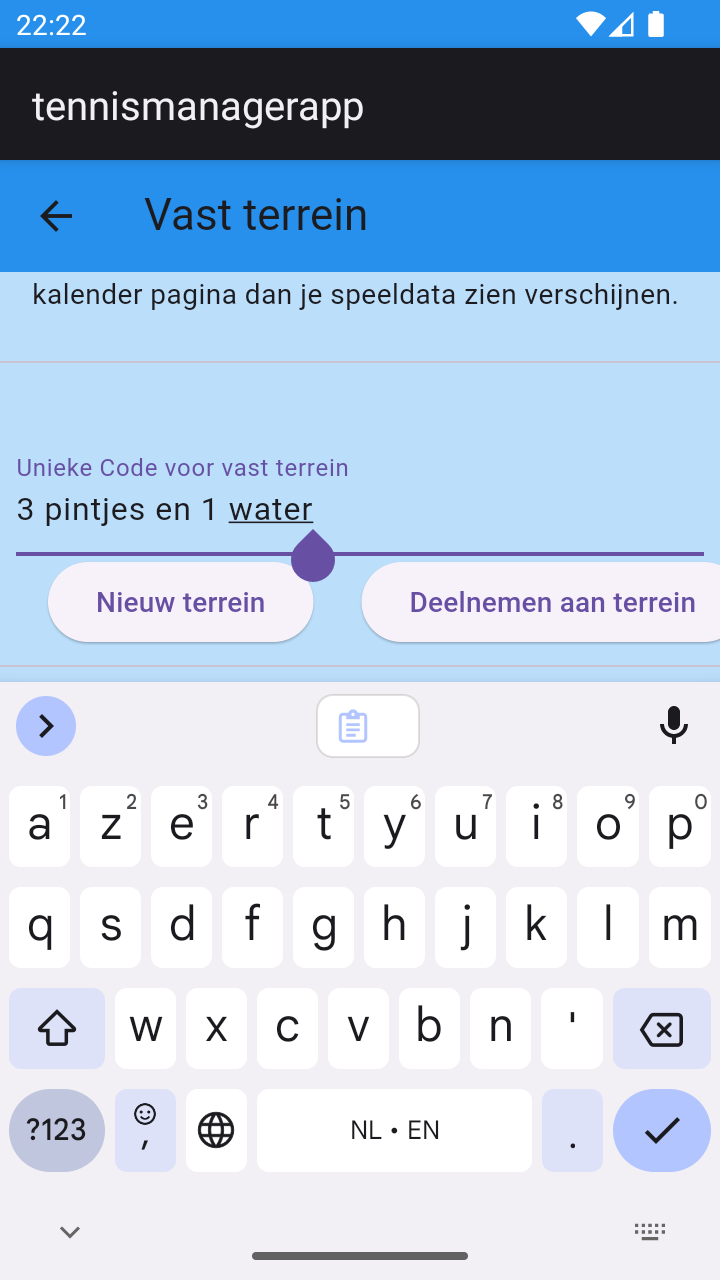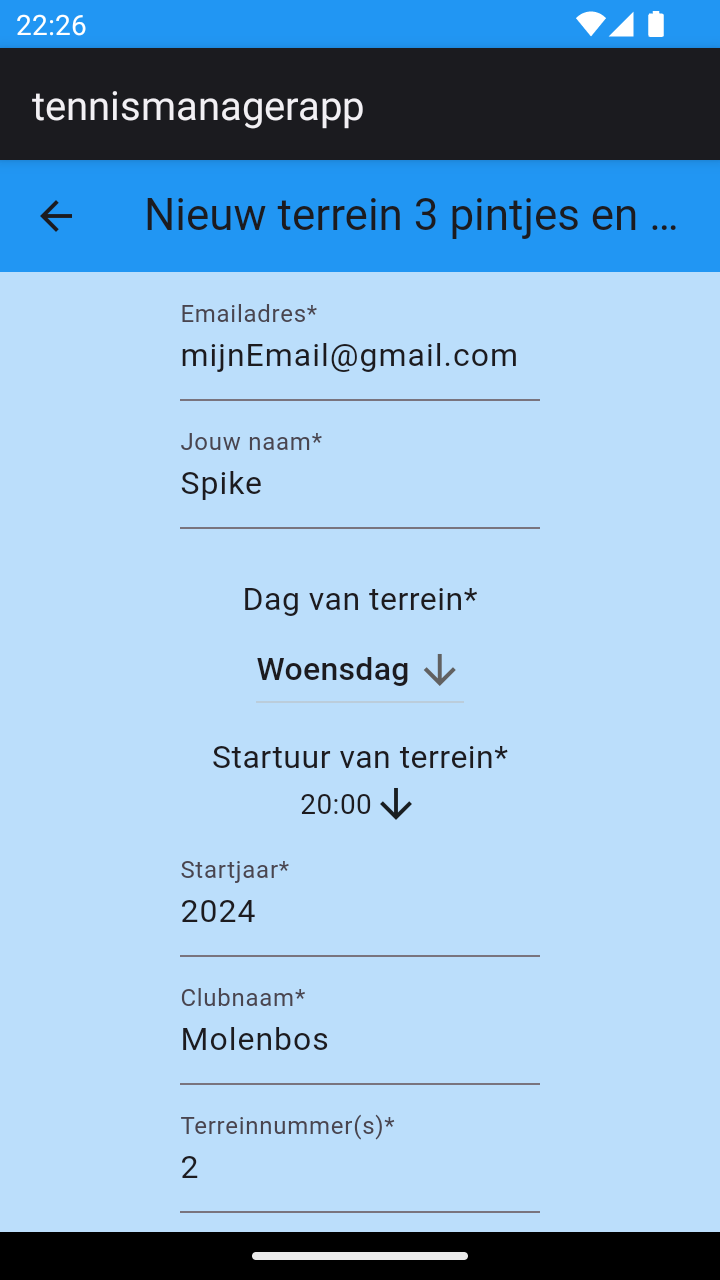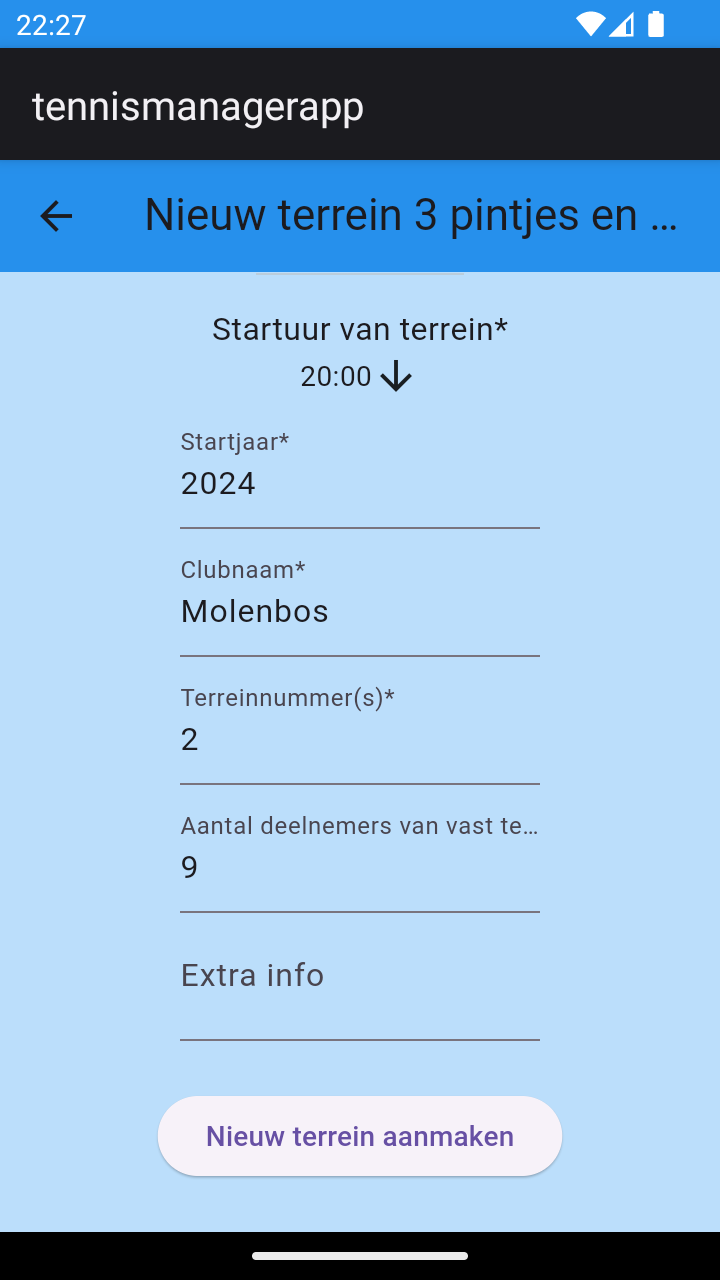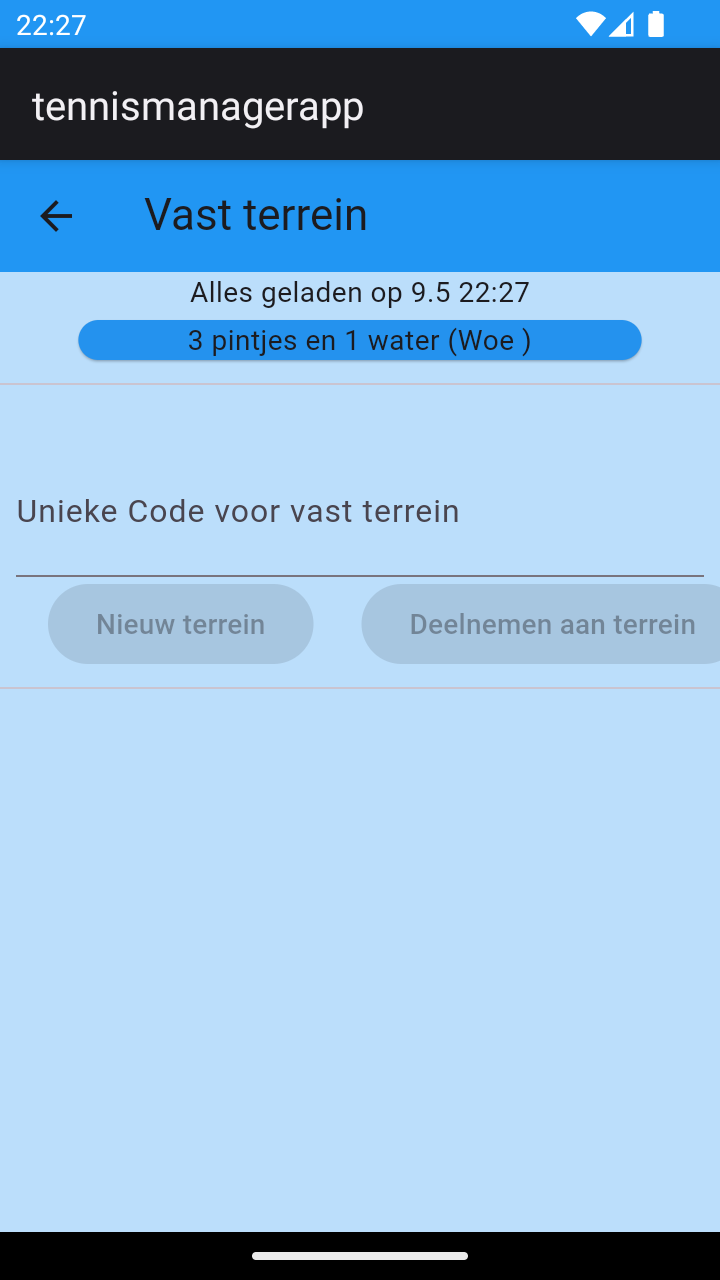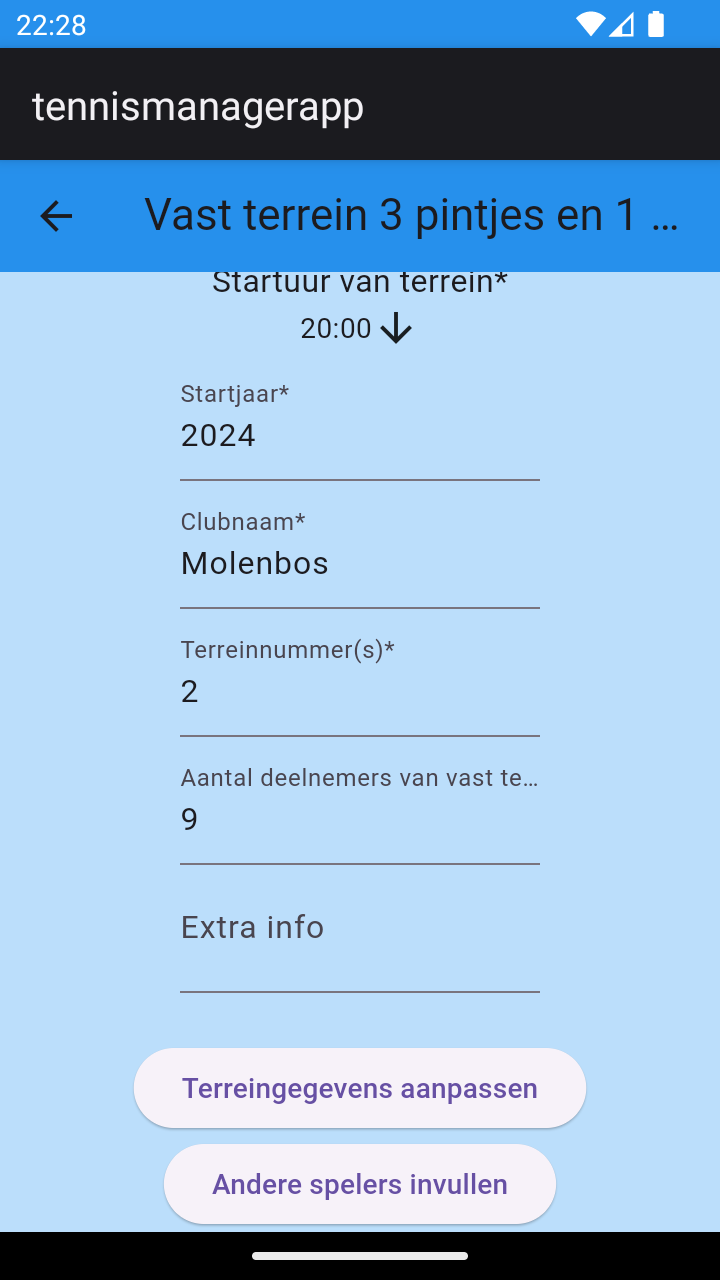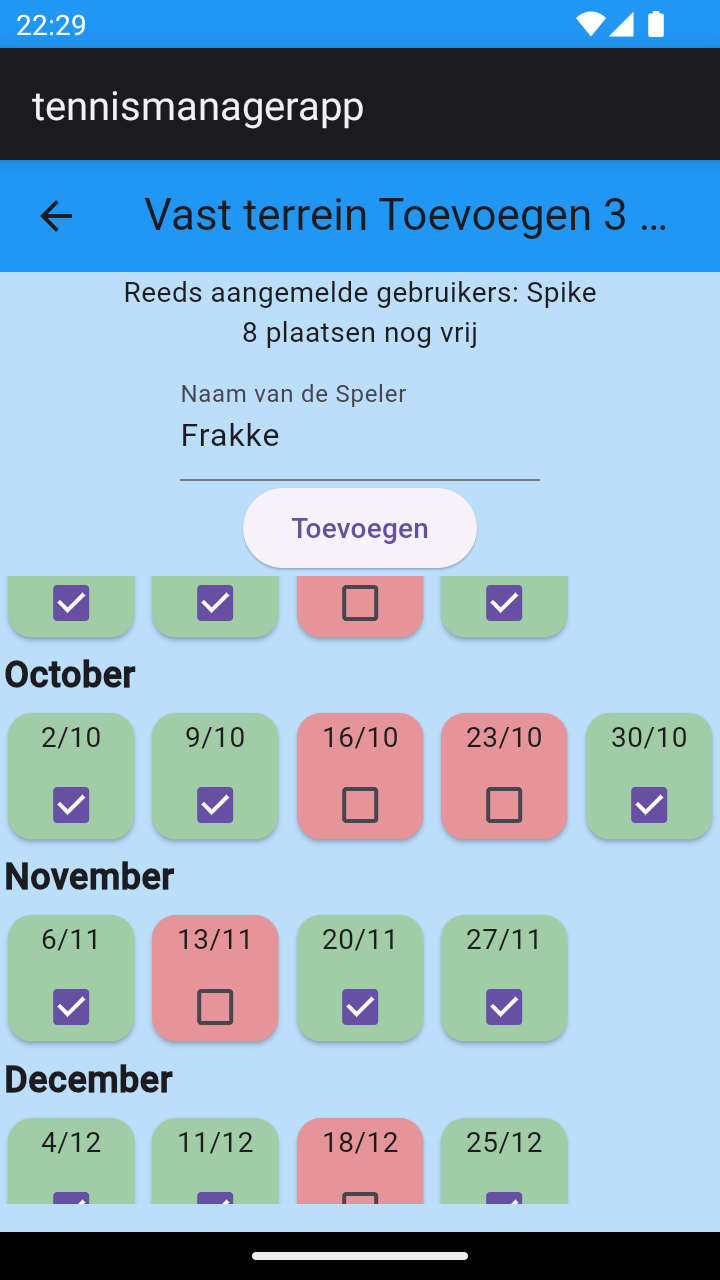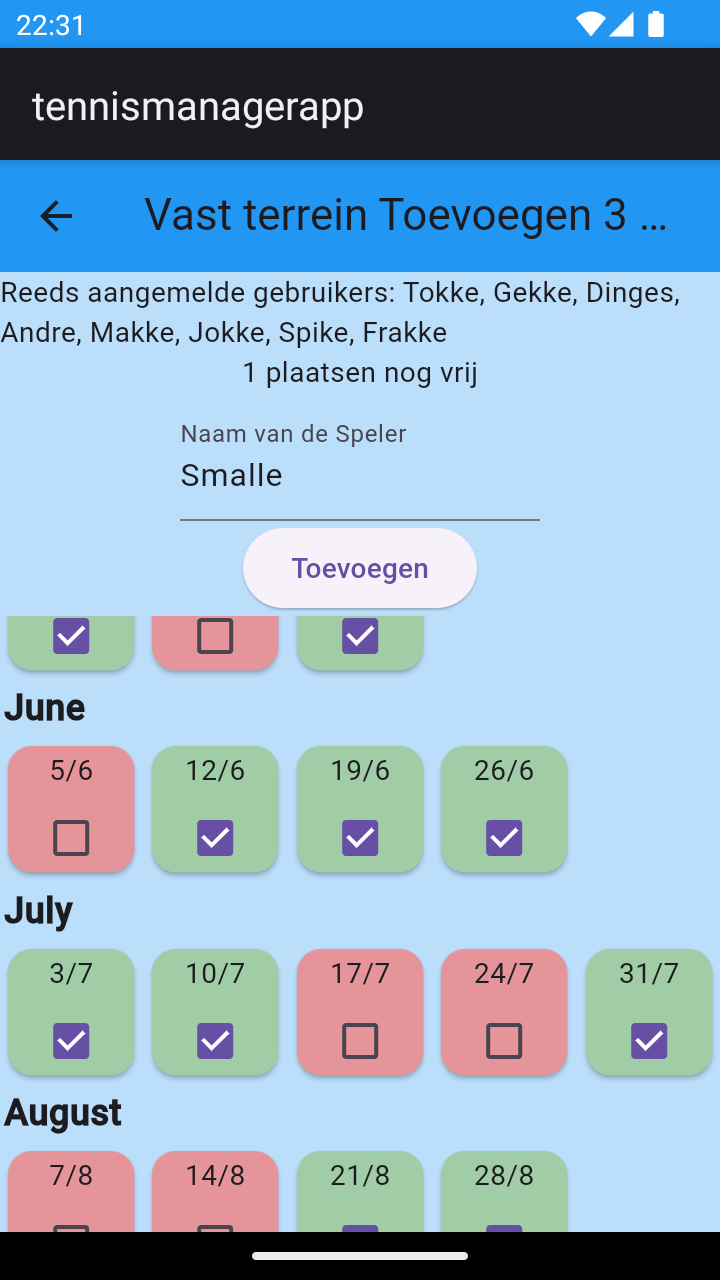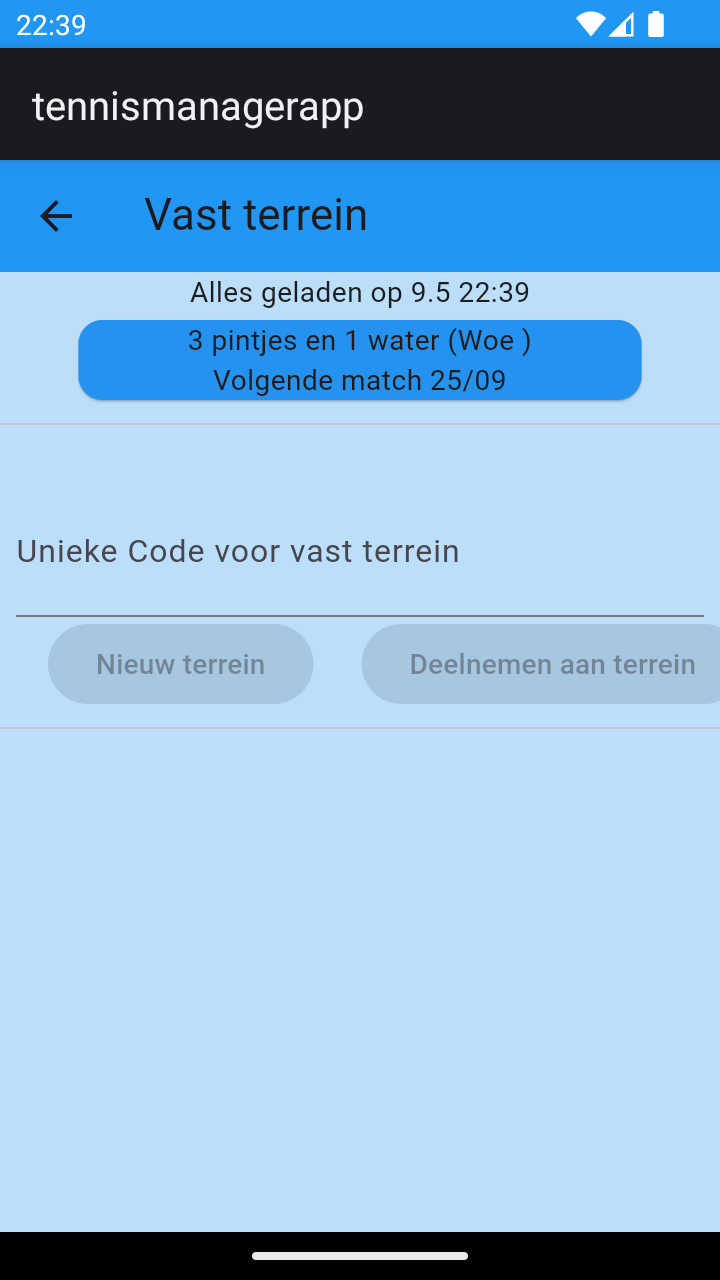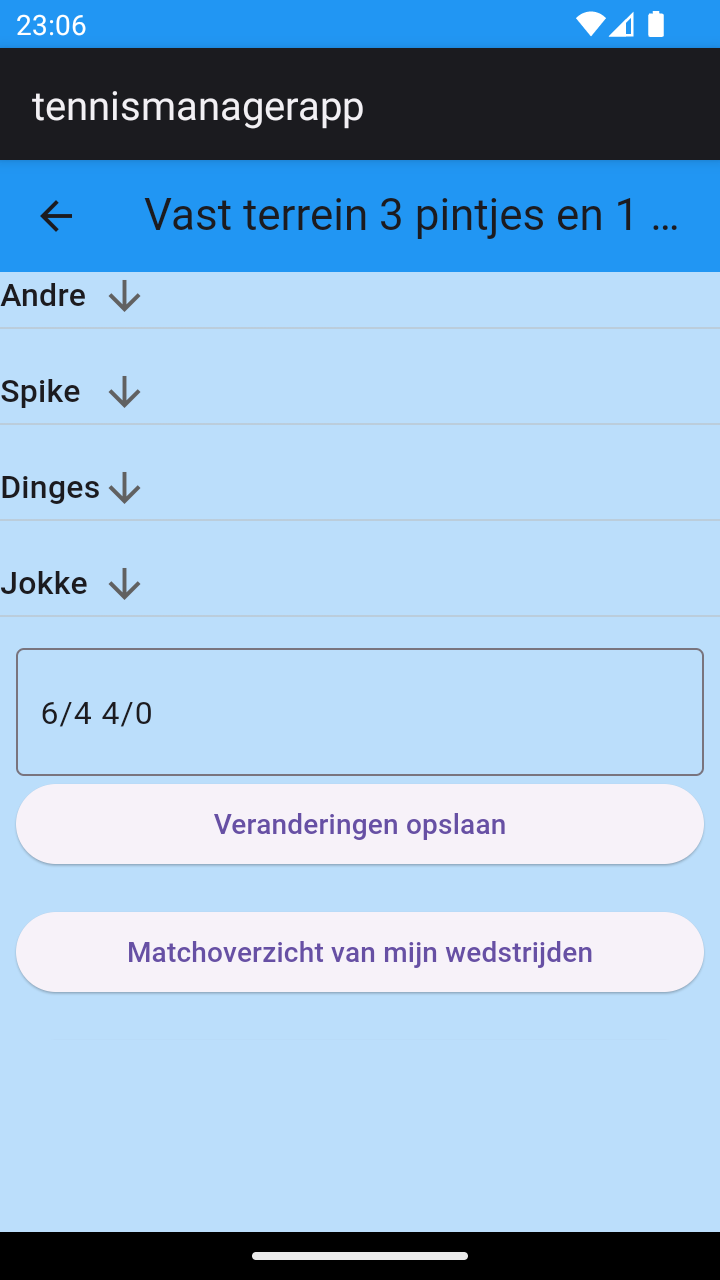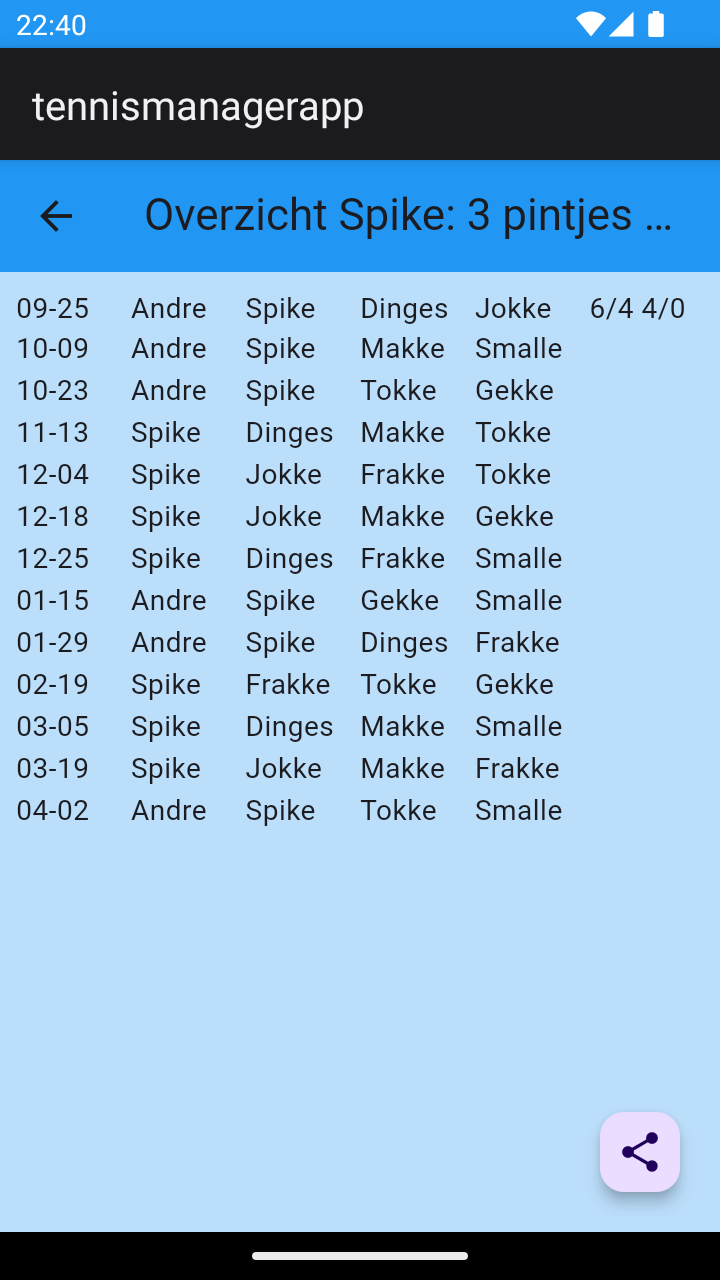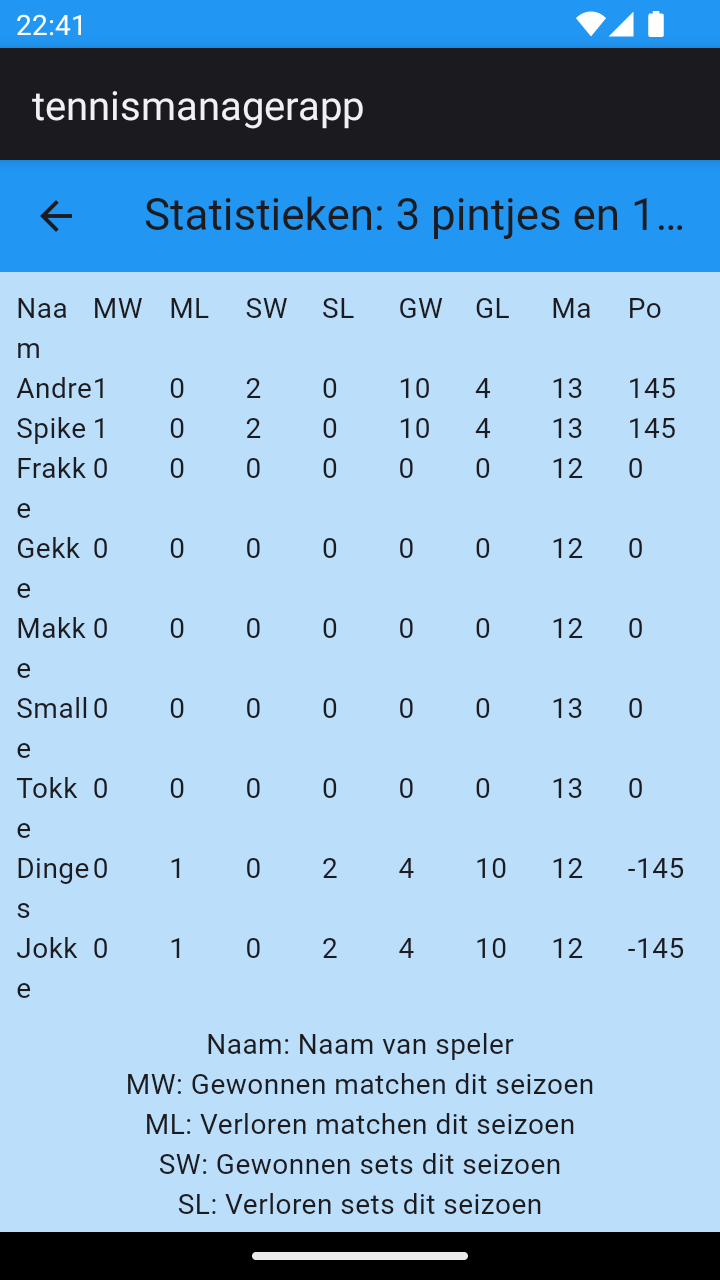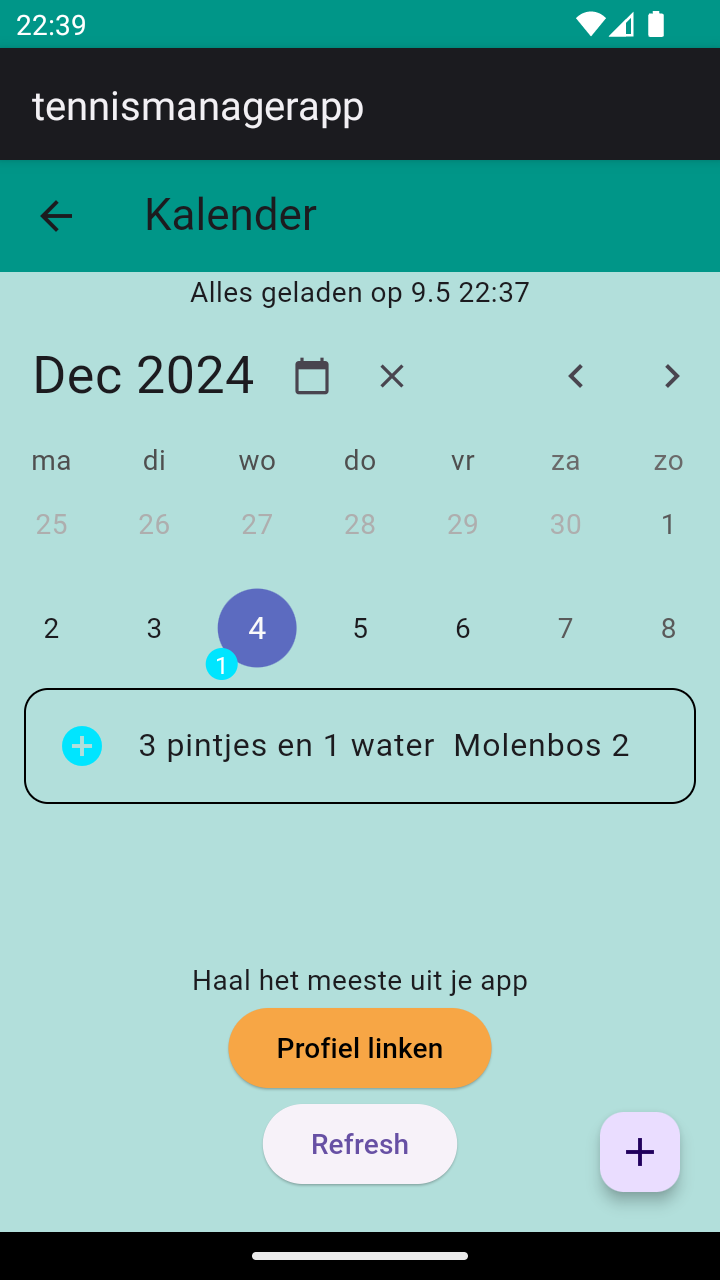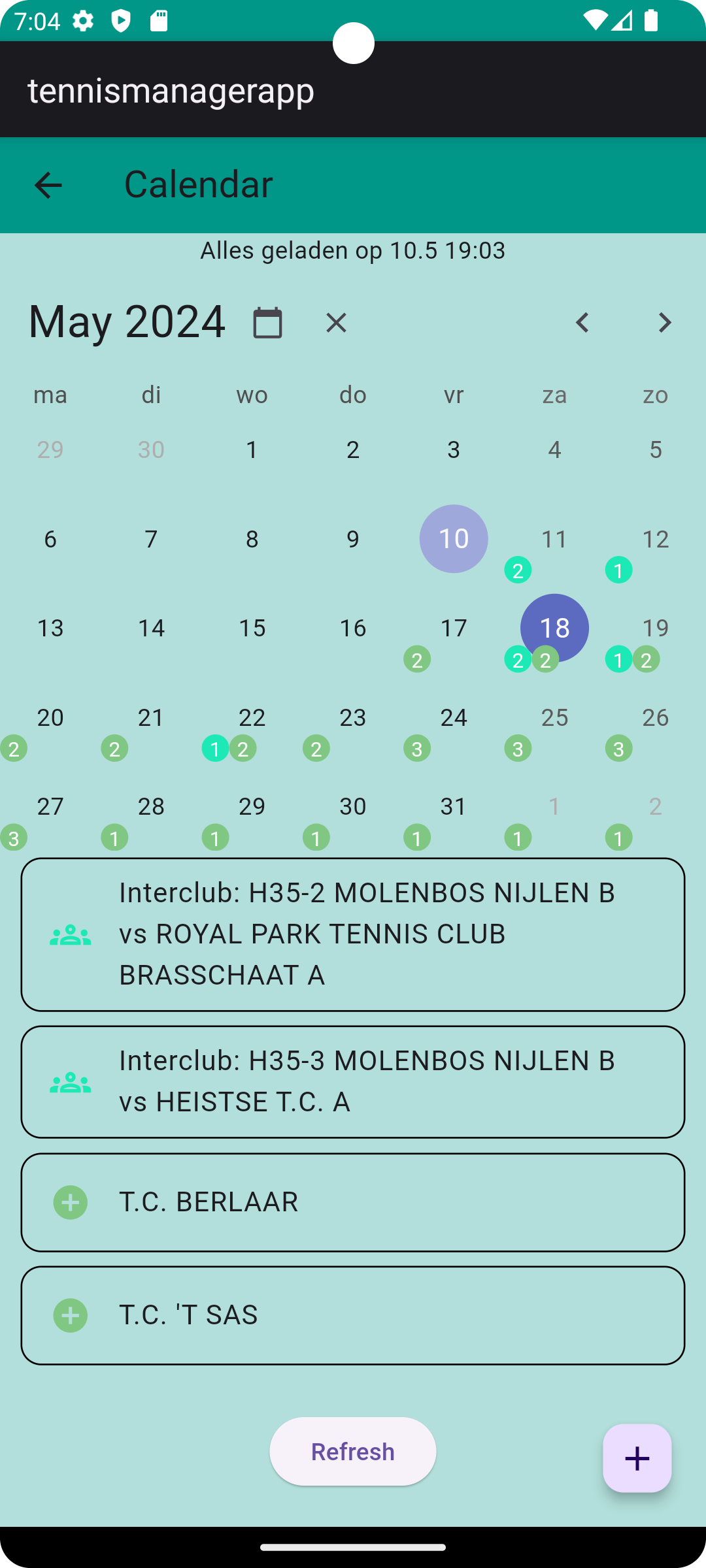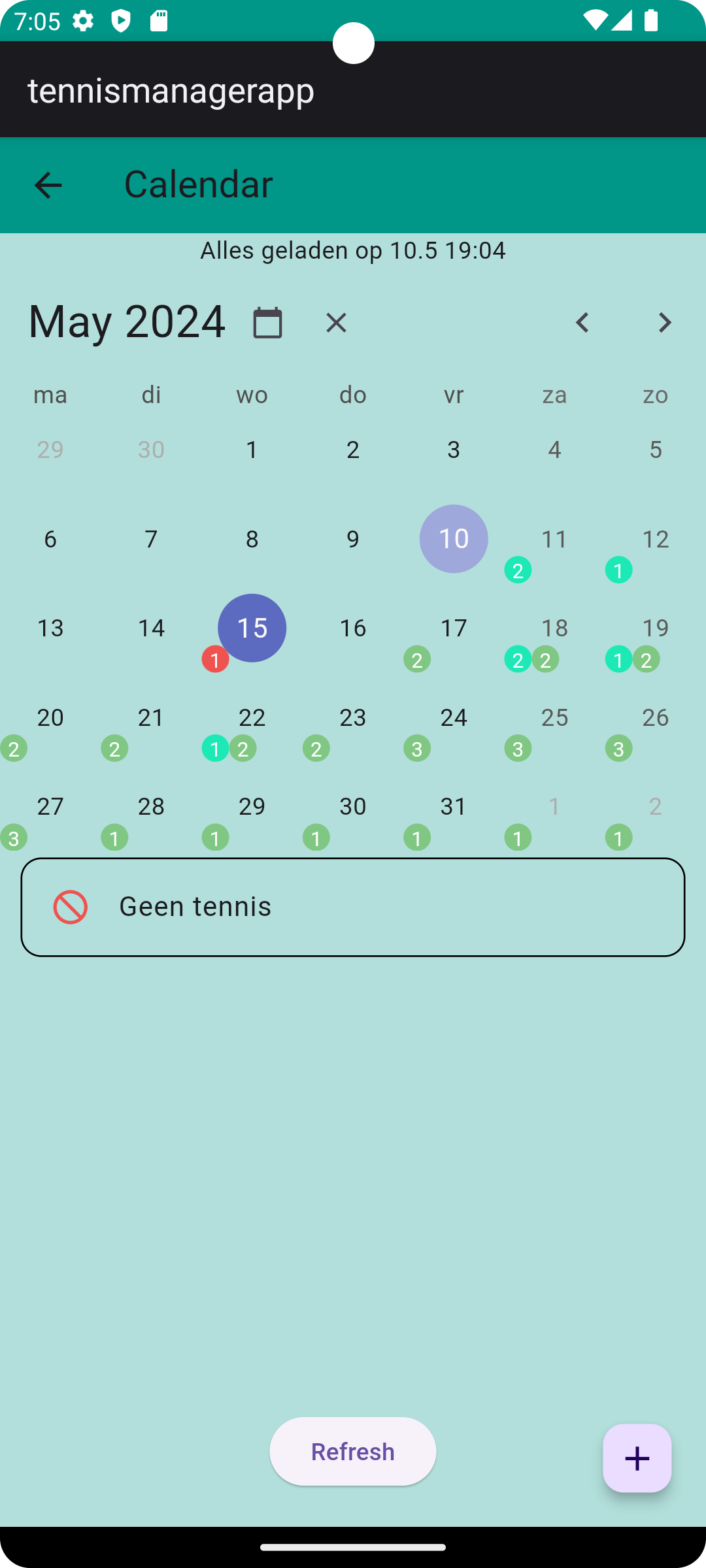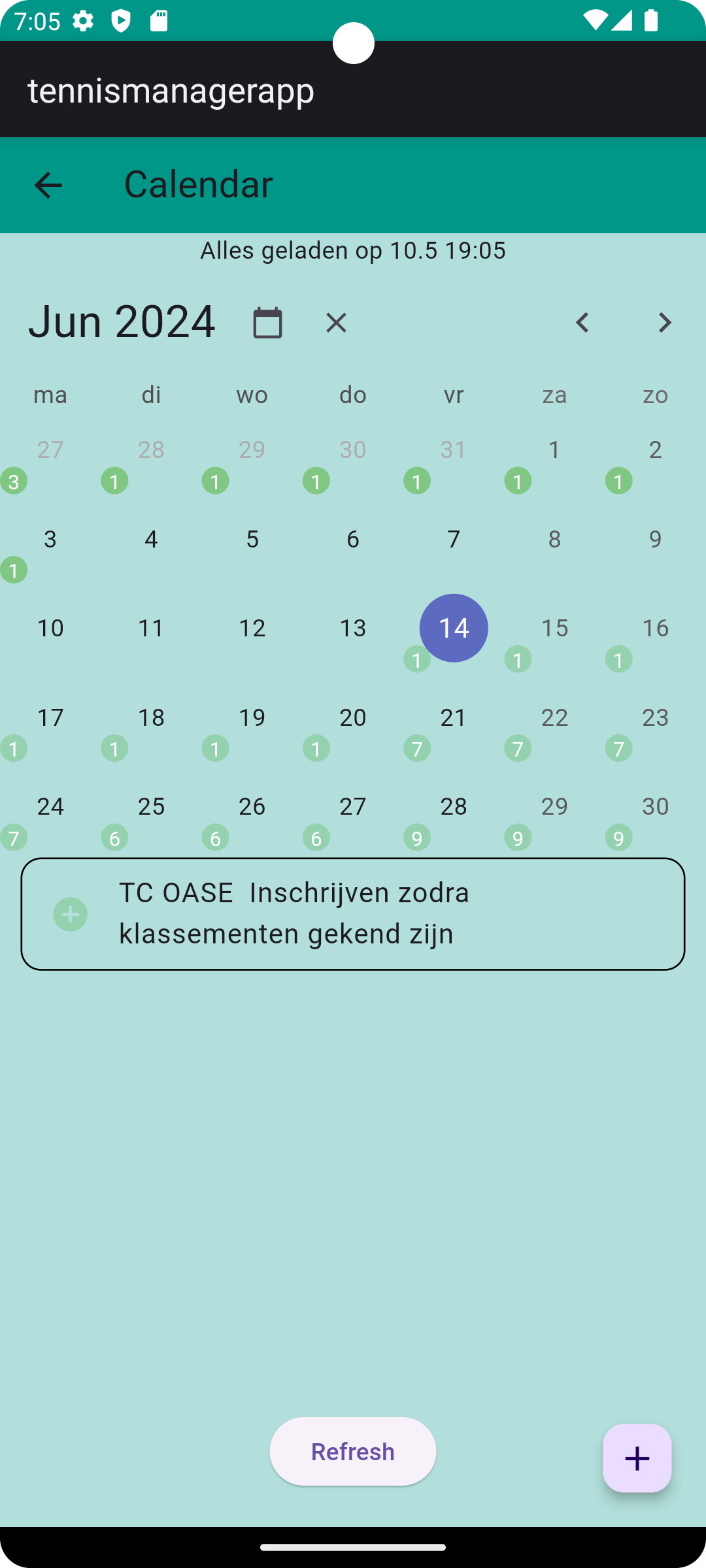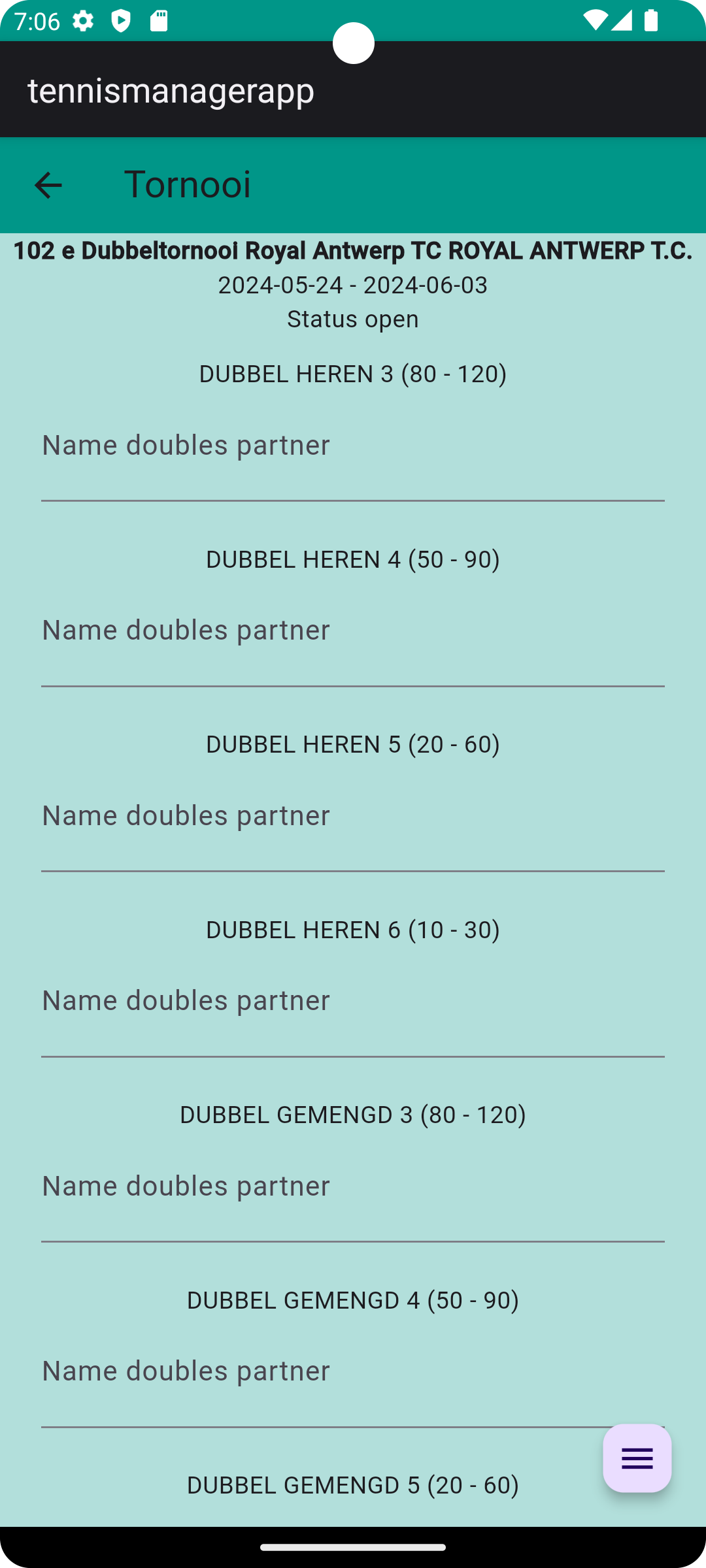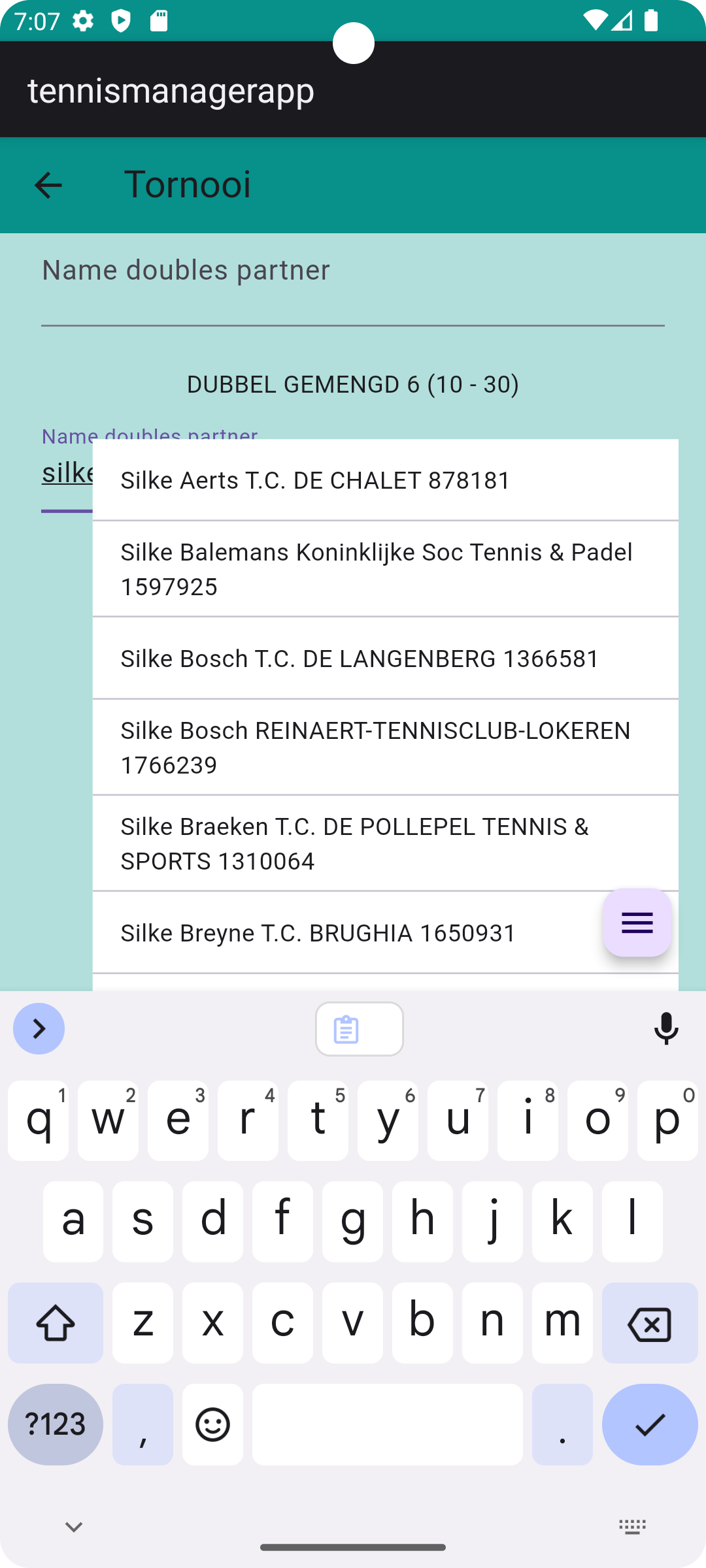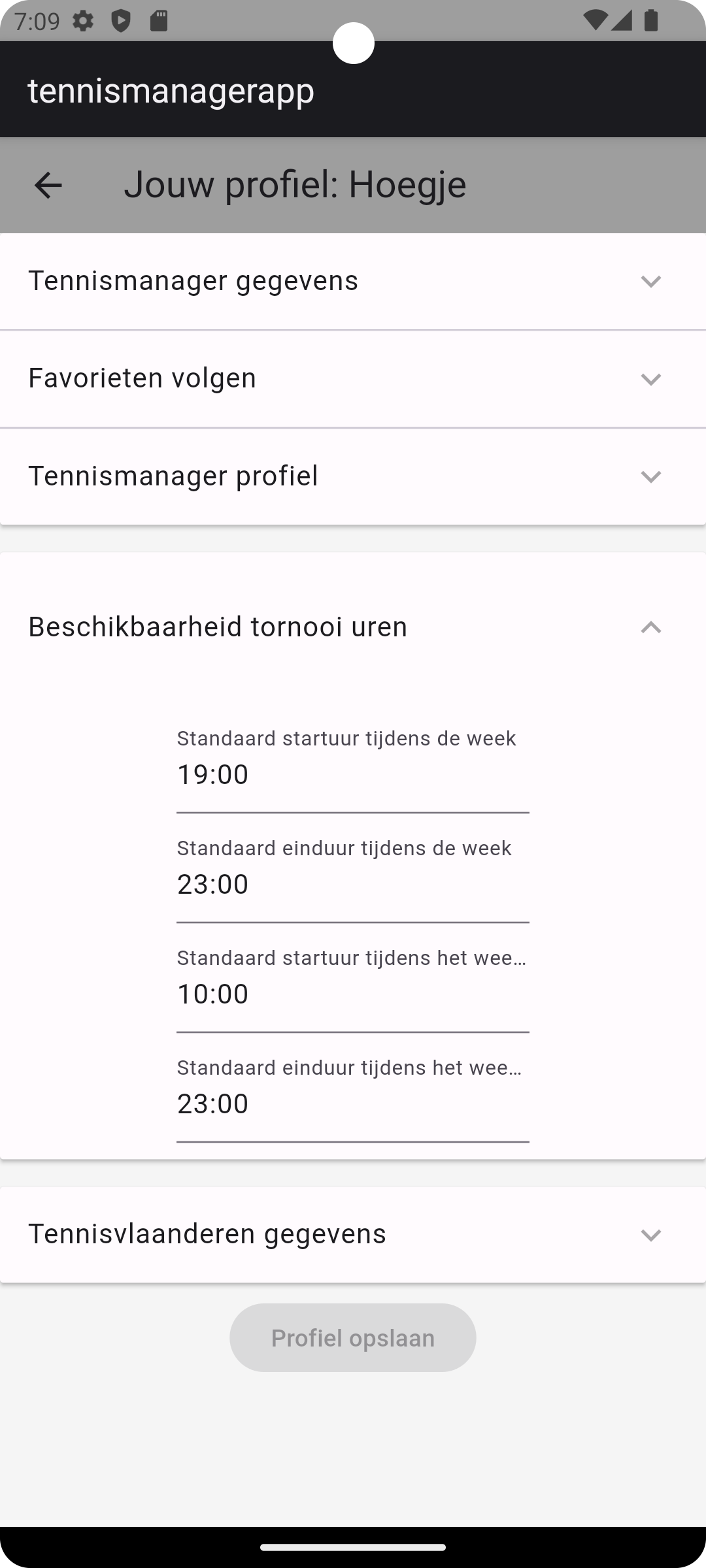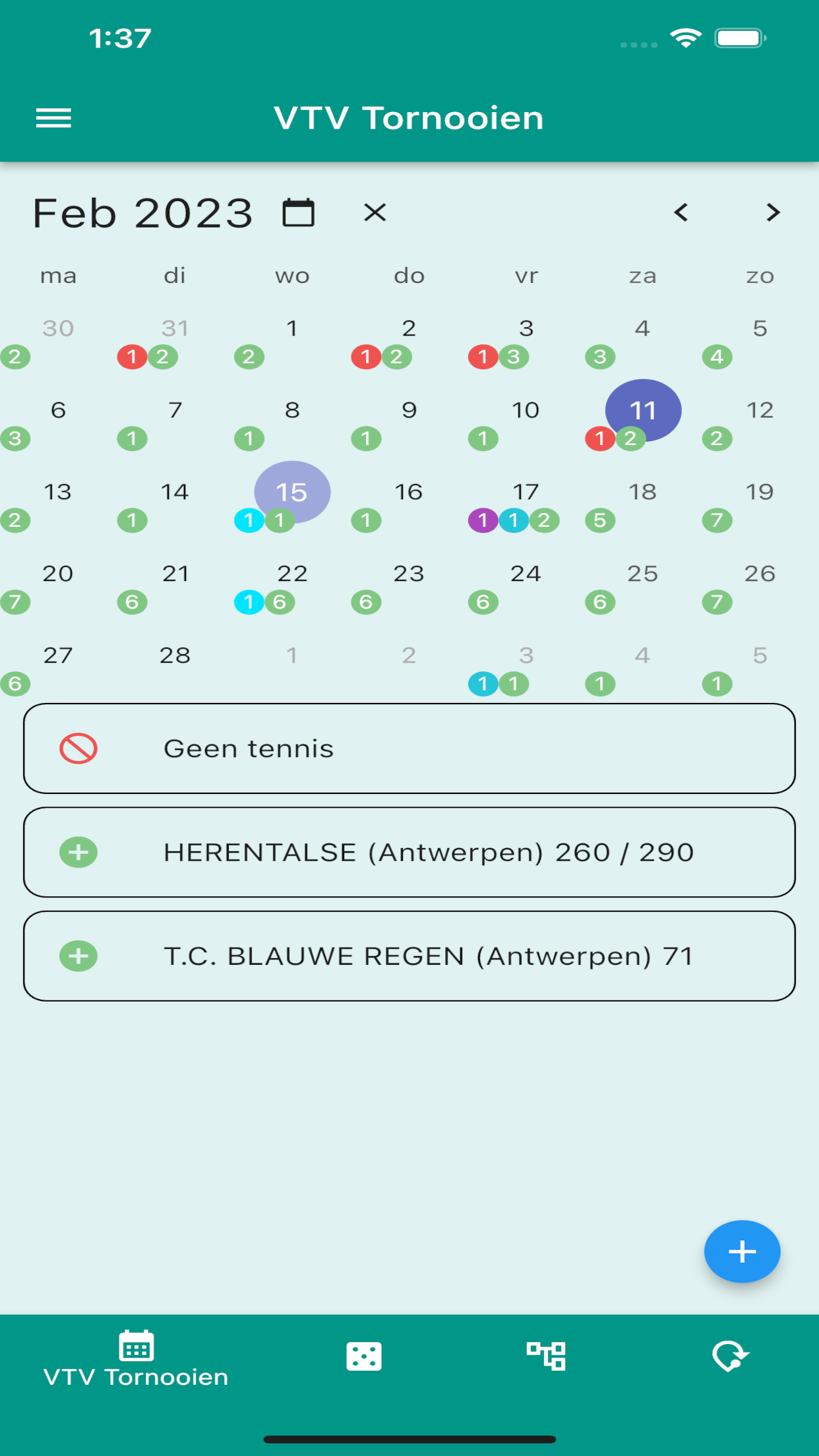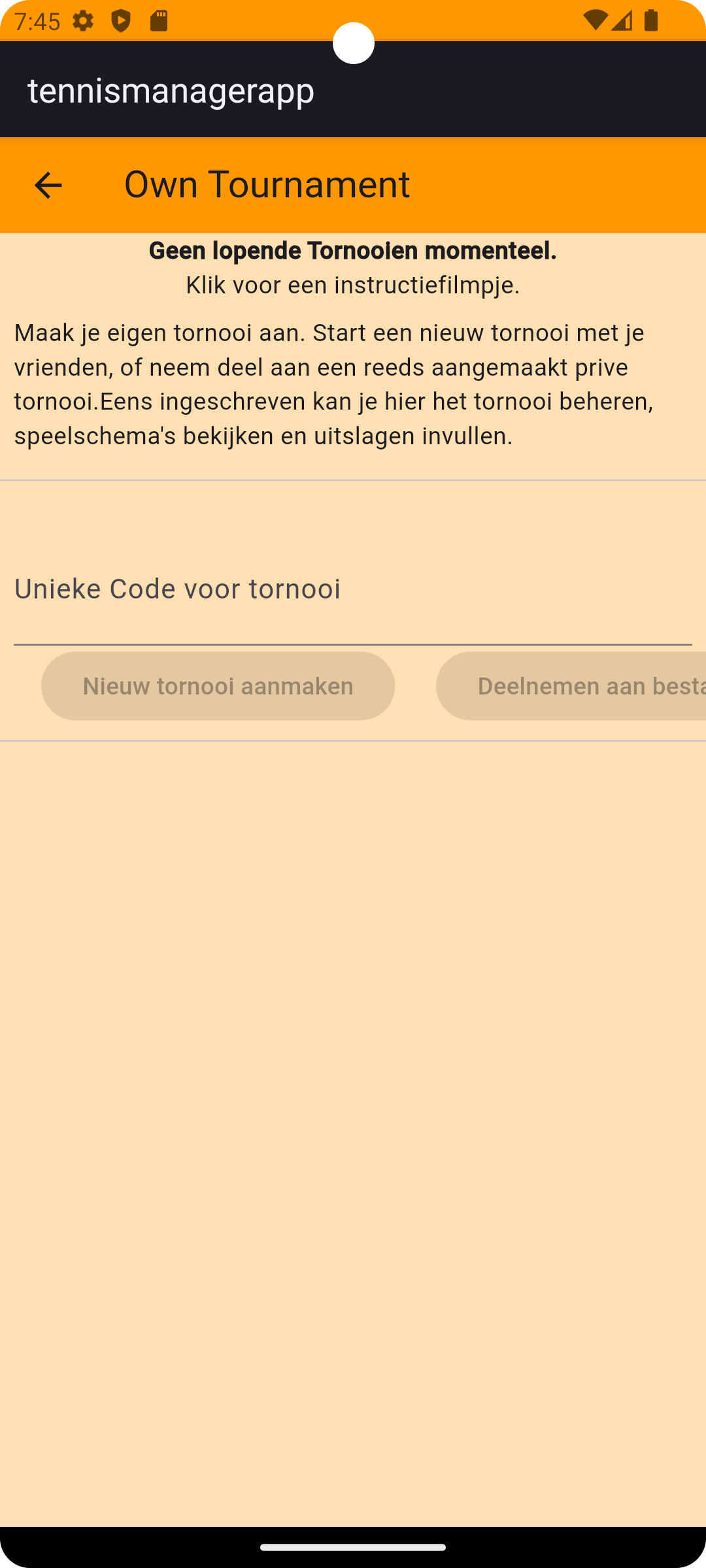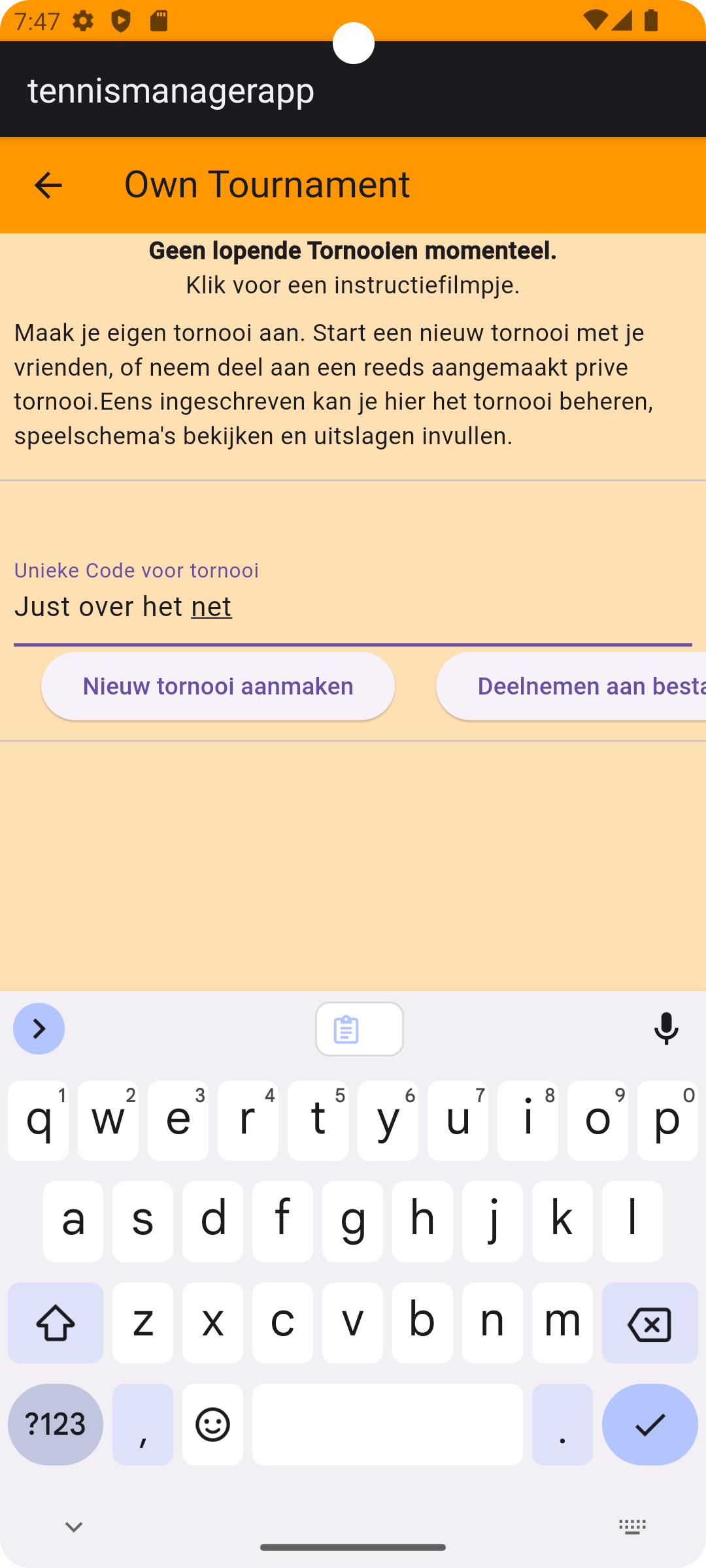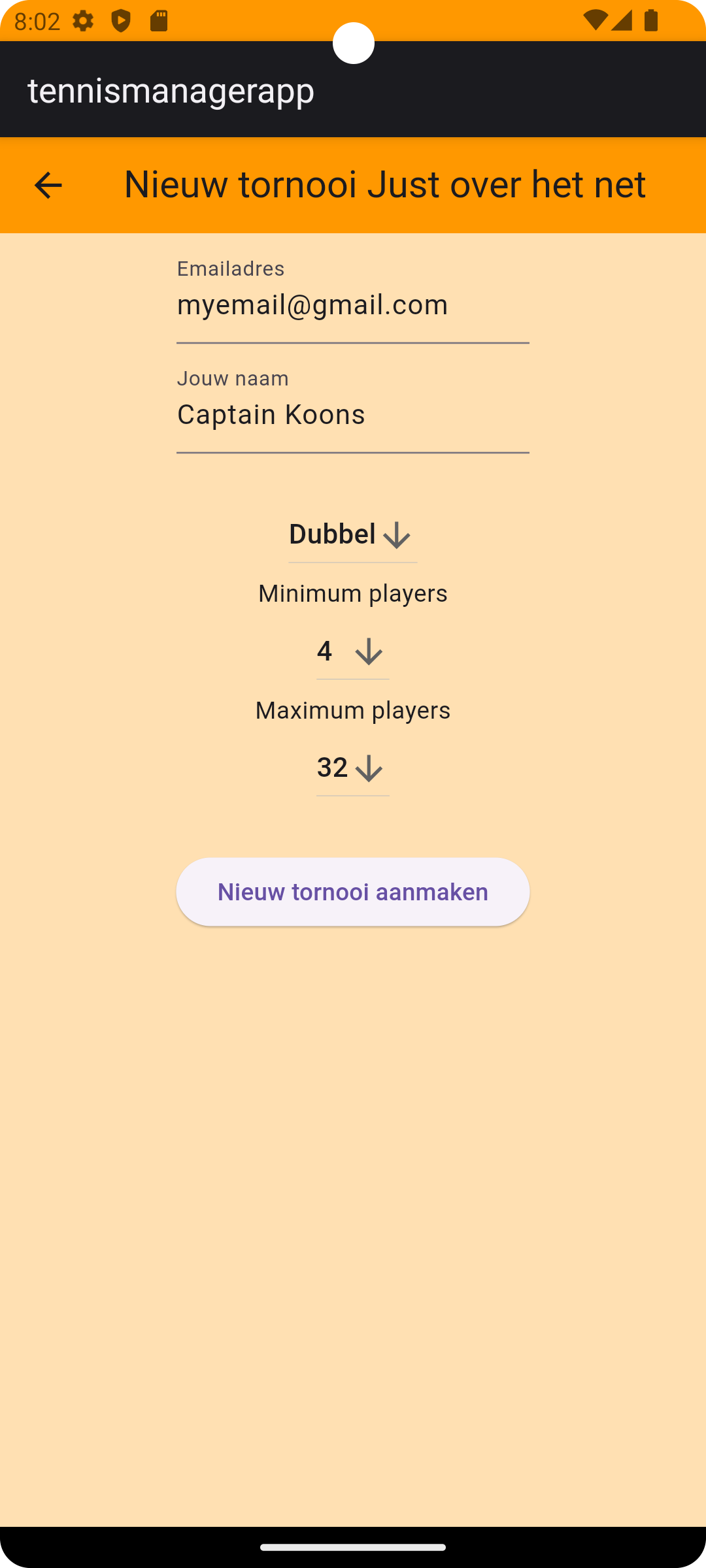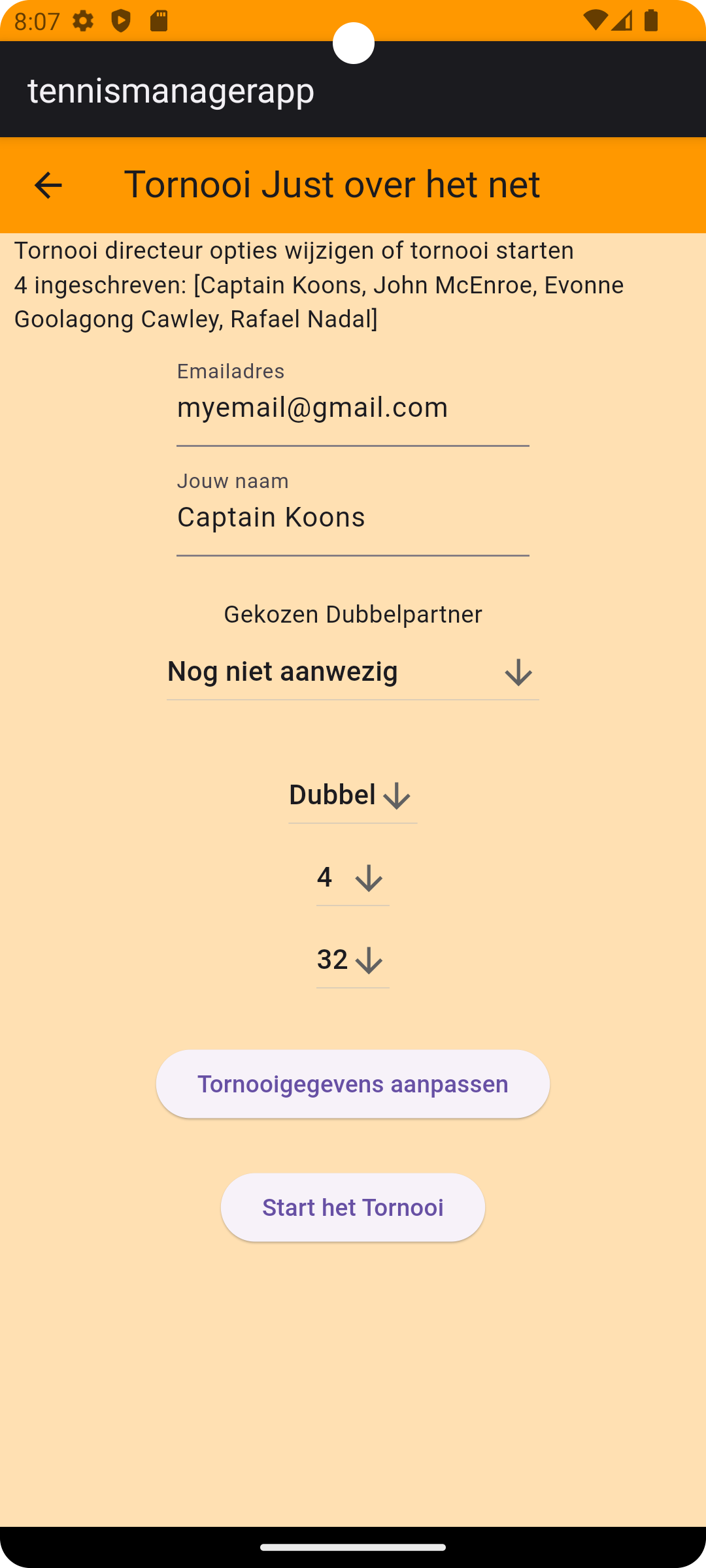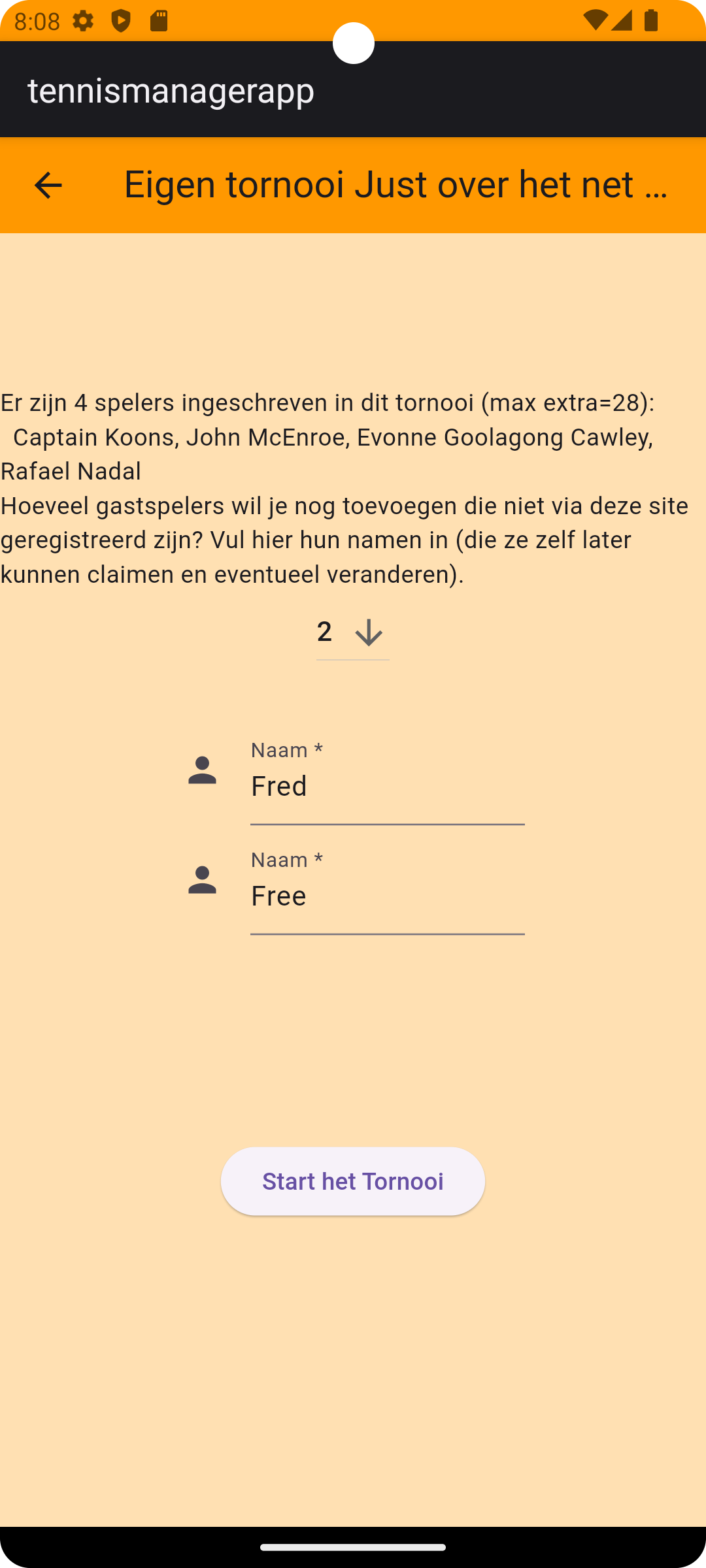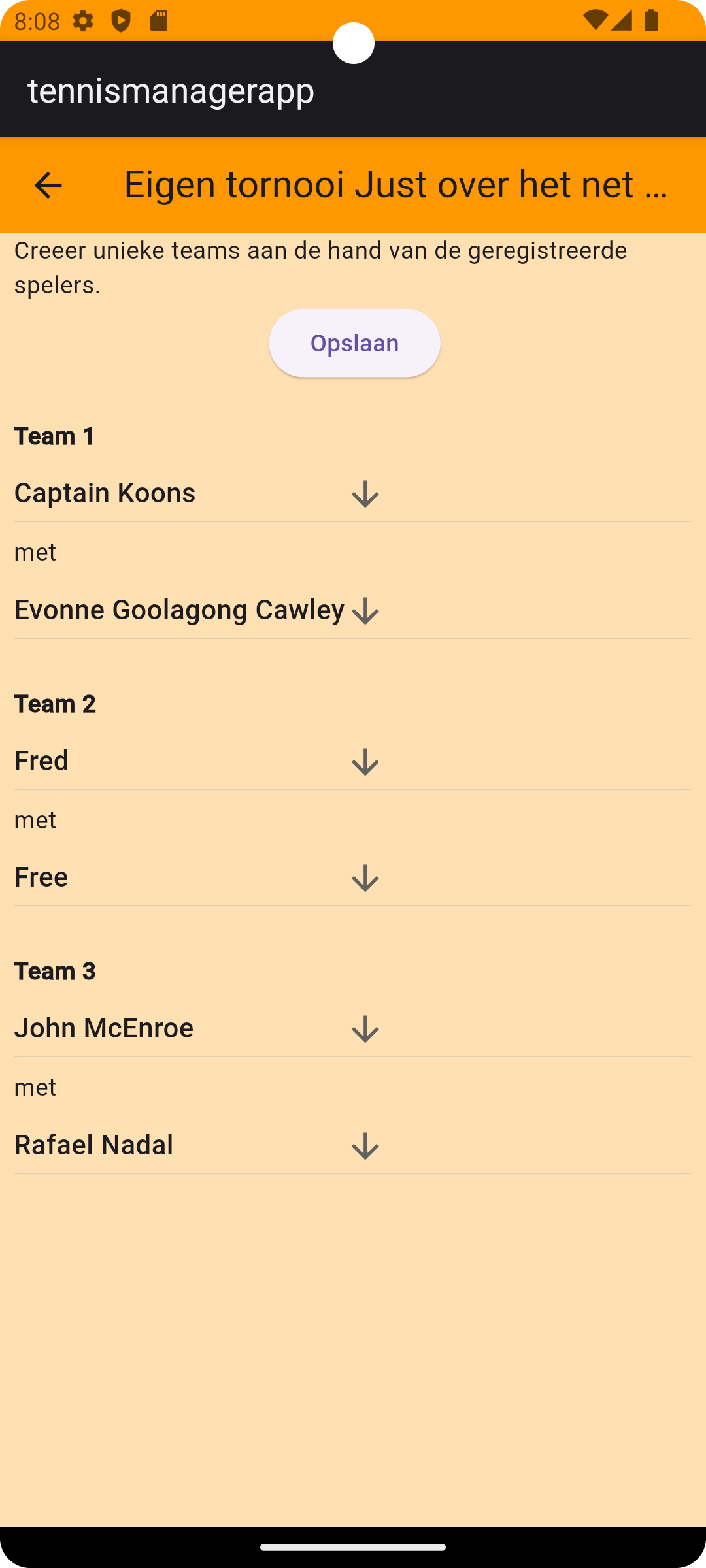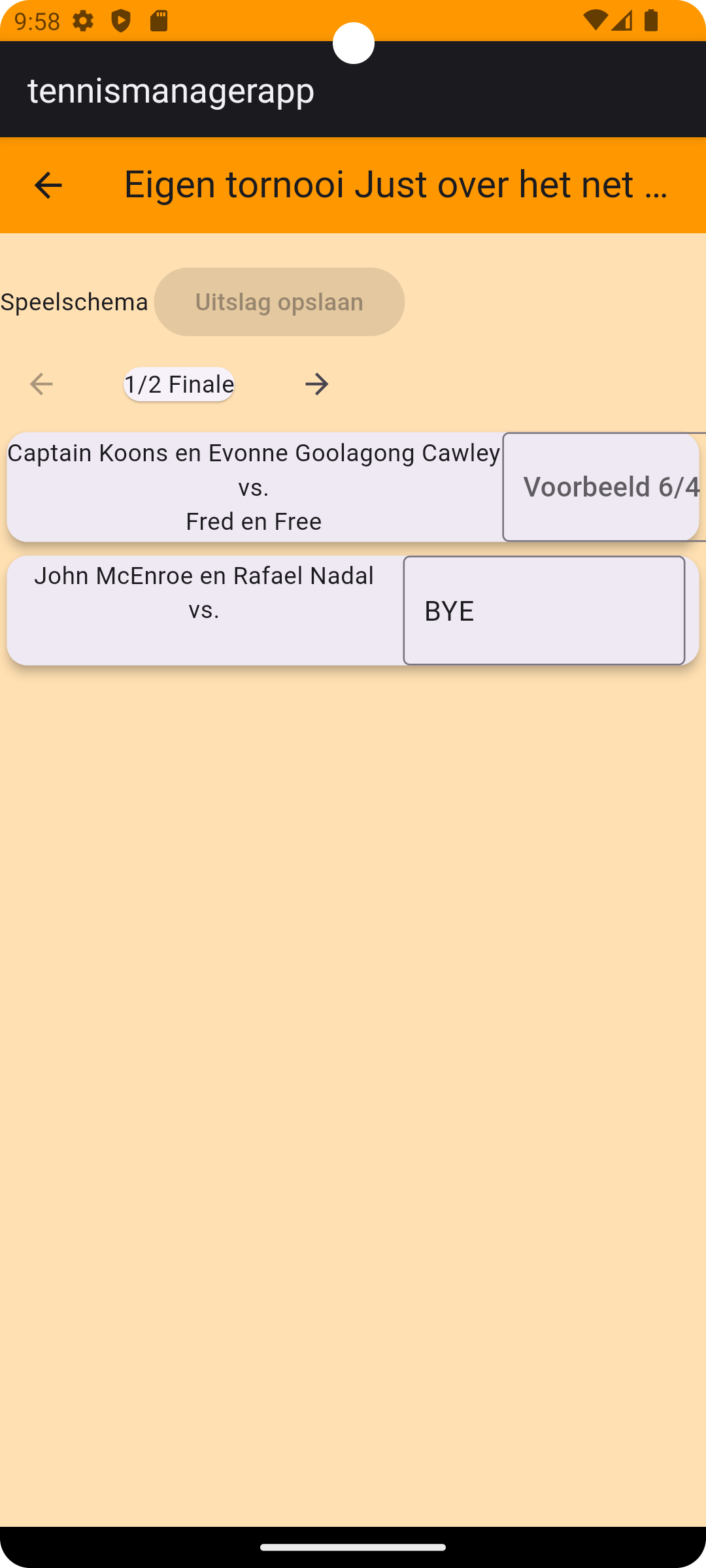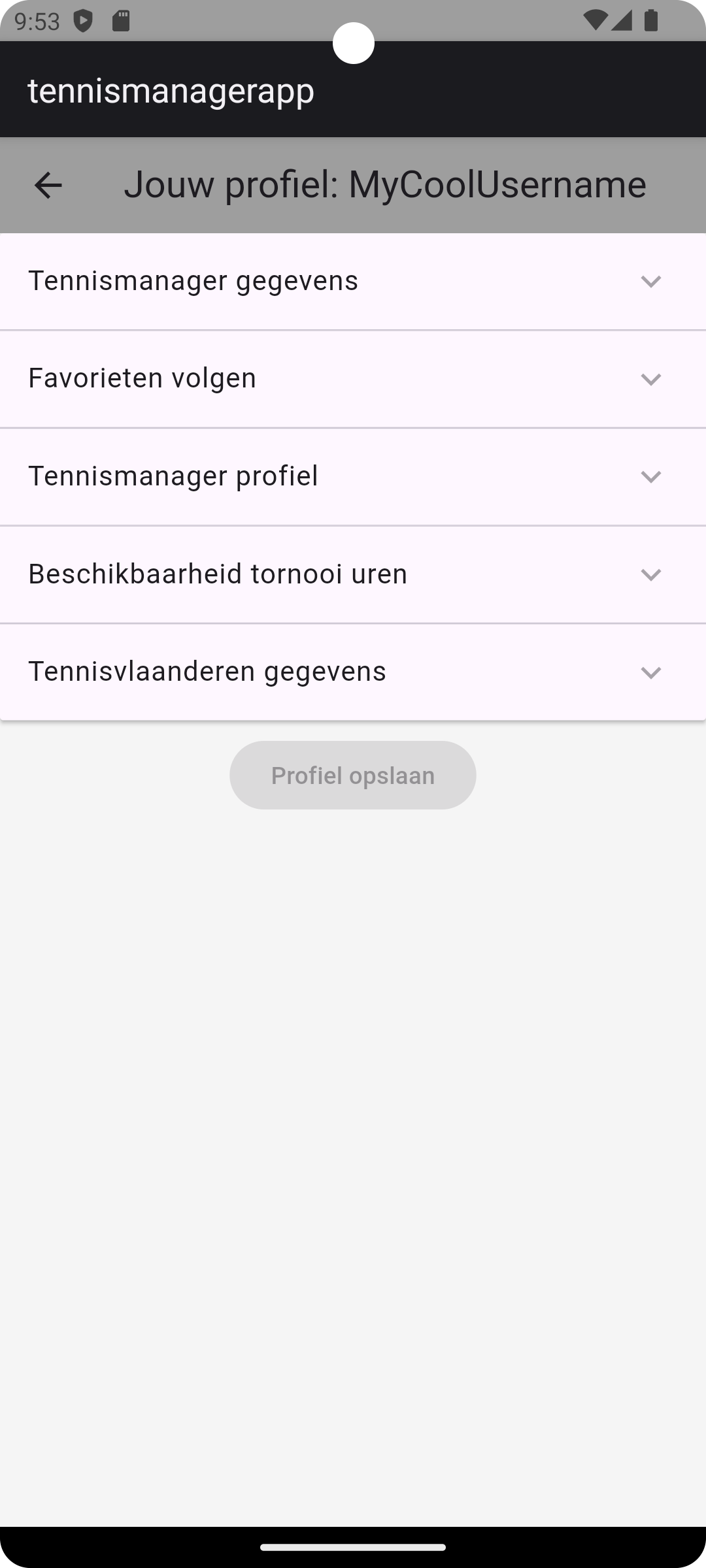
Op je profiel pagina in de smartphone app kan je nu in het vakje
Tennisvlaanderen gegevens je officiele login veilig linken aan de tennismanager app.
Hiermee ontgrendel je alle functionaliteit, zoals 1 klik inschrijven voor tornooien,
wedstrijden van je favorieten zien op de kalender, je eigen wedstrijden zien en meer gegevens
over je tegenstanders zien, en nog zo veel meer..
Ontdek het zelf, of kijk hieronder voor al een korte preview.